Добавление фрейма заполнителя для графики
Сейчас вы создали текстовый фрейм заполнителя для заголовка статьи. Далее вы добавите на мастер-страницы два фрейма для графики. Подобно текстовым фреймам эти фреймы для графики действуют как заполнители на страницах документов, помогая поддерживать единообразный вид страниц.
Хотя в данном упражнении вы создаете фреймы заполнителей и для текста и для графики, нет необходимости формировать фреймы заполнителей в каждом создаваемом документе. Возможно, что в некоторых небольших документах не потребуется создавать мастер-страницы и фреймы заполнителей.
Прямоугольники можно создавать с помощью двух инструментов: Rectangle (Прямоугольник) и Rectangle Frame (Прямоугольный фрейм). Хотя они более или менее взаимозаменяемы, инструмент Rectangle Frame (Прямоугольный фрейм), значок которого содержит непечатаемый знак X, обычно используется для создания заполнителей для графики.
Создание направляющей перед рисованием фрейма облегчает последующее позиционирование графических фреймов.
1. Убедитесь, что в меню View (Вид) установлен флажок Snap to Guides (Привязка к направляющим), или установите его сейчас, если он не установлен.
2. Перетащите направляющую с горизонтальной масштабной линейки на отметку 36 пика на левой мастер-странице.
Добавление фрейма заполнителя заголовка
Первый заполнитель будет содержать заголовок статьи в повернутой текстовой рамке.
1. Чтобы вывести левую страницу по центру окна документа, дважды щелкните на значке левой мастер-страницы C-Placeholder в палитре Pages (Страницы).
Добавление направляющих на мастерстраницу
Вы начнете с добавления направляющих в документ. Направляющие представляют собой непечатаемые линии, которые помогают создавать точный макет страниц. Направляющие, помещаемые на мастер-страницы, отображаются на всех страницах документа, к которым применены мастер-страницы. Для данного документа вы добавите серию направляющих. Вместе с направляющими колонок они образуют сетку, к которой можно привязывать фреймы графики и текста.
1. В верхней части палитры Pages (Страницы) дважды щелкните на A-Master.
Добавление новых страниц
В существующий документ можно добавлять новые страницы. Мы добавим две дополнительные страницы.
1. В меню (

2. Введите значение 2 в качестве количества страниц, выберите в открывающемся меню команду At End of Document (В конец документа) и затем выберите в открывающемся списке Master page (Мастер-страница) значение C-Placeholder.
3. Щелкните на кнопке ОК. Теперь в документе стало на две страницы больше.
Добавление разделов для изменения нумерации страниц
Журнал, над которым вы работаете, должен содержать вводный материал, который будет нумероваться строчными римскими цифрами (i, ii, iii и так далее). Номер страницы можно изменить путем добавления раздела. Вы начнете новый раздел на странице 2, чтобы создать нумерацию с использованием римских цифр, и затем начнете другой раздел на странице 6, чтобы вернуться к арабским цифрам и начать нумерацию с начала.
1. В палитре Pages (Страницы) дважды щелкните на значке страницы 2, чтобы выбрать ее в палитре и просмотреть страницу 2 в окне документа.
Обратите внимание: поскольку странице 2 назначена мастер-страница B-Footer, на странице находятся направляющие и текст нижнего колонтитула, но страница не содержит каких-либо фреймов заполнителей, которые были добавлены на мастер-страницы C-Placeholder.
2. В меню палитры Pages (Страницы) выберите команду Numbering & Section Options (Параметры нумерации и разделов). Затем проверьте, чтобы в диалоге New Section (Новый раздел) были установлены флажки Start Section (Начало раздела) и Automatic Page Numbering (Автонумерация страниц), или установите их сейчас, если они не установлены.
Начало работы
В этом уроке вы будете верстать 12-страничную статью журнала, посвященную оригами, и затем поместите текст и графику на один из разворотов. Прежде чем начать выполнение упражнений урока, необходимо восстановить для программы Adobe InDesign настройки по умолчанию, чтобы инструменты и палитры полностью соответствовали описанию данного урока. Затем вы откроете готовый документ для данного урока, чтобы увидеть то, что будете создавать.
Если вы еще не скопировали файлы ресурсов для данного урока на жесткий диск из папки ID_02, записанной на прилагаемом компакт-диске, сделайте это сейчас. См. раздел «Копирование файлов» в начале этой книги.
1. Удалите или переименуйте файлы InDesign Defaults и InDesign SavedData программы InDesign. Подробности смотрите в начале книги в разделе «Восстановление настроек по умолчанию».
2. Запустите программу Adobe InDesign.
3. Чтобы увидеть, как будет выглядеть готовый документ, откройте файл 02_b.indd в папке ID_02, вложенной в папку Lessons, которая находится внутри каталога IDCIB на жестком диске. Данный документ можно оставить открытым, чтобы пользоваться им в справочных целях в процессе работы.
Обзорные вопросы
1. В чем заключаются преимущества добавления объектов на мастер-страницы?
2. Как изменить схему нумерации страниц?
3. Как переопределить элемент мастер-страницы на странице документа?
страницы объекты, такие как направляющие,
1. Добавляя на мастер- страницы объекты, такие как направляющие, нижние колонтитулы и фреймы заполнителей, можно поддерживать единообразный макет страниц, к которым применяются мастер-страницы.
2. В палитре Pages (Страницы) выберите значок страницы, с которой требуется начать новую нумерацию страниц. Затем выберите команду Numbering & Section Options (Параметры нумерации и разделов) в меню палитры Pages (Страницы) и задайте новую схему нумерации страниц.
3. Нажмите и удерживайте клавиши Shift+ Ctrl (Windows) или Shift+Command (Mac OS), затем щелкните на объекте, чтобы выделить его. Выделенный объект можно редактировать, удалить или выполнить другие операции над ним.
Переименование мастерстраницы
Вы переименуете эти первые мастер-страницы как «Grid». Возможно, что в документе, содержащем несколько мастер-страниц, вы захотите переименовать все мастер-страницы, чтобы присвоить им имена, указывающие на назначение мастер-страниц.
1. Щелкните на кнопке (

Если в меню палитры Pages (Страницы) команда Master Options for «A-Master» (Параметры мастер-страницы для «A-Master») затенена и недоступна, повторно дважды щелкните на A-Master, чтобы убедиться, что мастер-страницы открыты в окне документа.
2. Введите в поле Name (Имя) имя Grid и щелкните на кнопке ОК.
Переопределение элементов мастерстраницы
Заполнители, добавленные на мастер-страницах, появляются на страницах документа, но их невозможно выделить, просто щелкая на них. Программа InDesign функционирует таким образом, чтобы пользователь не мог случайно переместить или изменить объекты мастер-страницы. Однако имеется возможность переопределения элементов мастер-страниц для изменения отдельных страниц документа. Сейчас вы замените слово «Title» на фразу «History of Origami».
1. Чтобы гарантировать, что Вы находитесь на странице 2, выберите страницу 2 второго раздела (Sec2:2) в открывающемся списке Pages (Страницы) на строке состояния внизу окна документа.
Перетаскивание направляющих с масштабных линеек
Нижние колонтитулы часто располагаются под нижним полем страницы там, где отсутствуют направляющие колонок. Чтобы точно расположить нижние колонтитулы, вы добавите горизонтальную направляющую и две вертикальные направляющие. Это легко сделать, перетащив направляющие с масштабных линеек документа, которые находятся вверху и на левой стороне окна.
Можно создать направляющие страницы, которые отображаются только на странице, на которую вы перетащили направляющие, или можно создать направляющие для разворота, которые отображаются на всех страницах разворота и на монтажном столе.
1. Убедитесь, что мастер-страницы B-Footer по-прежпему видны. Поле страницы рядом с нижним левым углом окна документа показывает, какая страница отображается.
2. Если палитра Transform (Трансформация) не открыта, выберите команду меню Window * Transform (Окно * Трансформация).
3. Не щелкая кнопками мыши, перемещайте указатель по окну документа и при перемещении указателя смотрите на горизонтальную и вертикальную масштабные линейки. Обратите внимание, что индикаторы в виде визирных линий на масштабных линейках соответствуют положению указателя. Также заметьте, что затененные значения X и Y на панели Transform (Трансформация) показывают координаты местоположения указателя.
4. Нажмите и удерживайте клавишу Ctrl (Windows) или Command (Mac OS), расположите указатель на горизонтальной масштабной линейке и, не отпуская левой клавиши, переместите указатель на отметку 62 пика, чтобы создать направляющую. Не беспокойтесь, если не удалось установить направляющую точно в позицию 62 пика, - вы установите ее в это положение на следующем шаге. (Текущее положение можно проконтролировать в палитре Transform (Трансформация).)
Помещение текста и графики на страницы документа
Теперь, когда основная часть публикации из 12 страниц размещена, все готово для форматирования отдельных статей. Чтобы посмотреть, как изменения мастер- страниц влияют на страницы документа, вы добавите текст и графику на разворот, состоящий из страниц 2 и 3.
1. В палитре Pages (Страницы) дважды щелкните на значке страницы 2 (но не страницы ii), чтобы отцентрировать страницу в окне документа.
Обратите внимание, поскольку странице 2 назначена мастер-страница C-Placeholder, макет страницы включает сетку, нижние колонтитулы и фреймы заполнителей.
Когда требуется импортировать текст или графику из других приложений, можно воспользоваться операциями копирования и вставки или можно использовать команду Place (Поместить). Вы воспользуетесь командой Place (Поместить) для вставки текста во фрейм.
2. Проверьте, чтобы ничего не было выделено, или выберите команду меню Edit * Deselect All (Правка * Отменить все выделение). Затем выберите команду File * Place (Файл * Поместить). Откройте папку ID_02, вложенную в папку IDCIB, и дважды щелкните на файле 02_c.doc, чтобы открыть его.
Указатель примет вид загруженного значка текста (


3. При удерживании нажатой клавиши Shift загруженный значок текста (


Применение мастерстраниц к страницам документа
Теперь, когда созданы все мастер-страницы, настало время применить их к страницам макета. Все страницы документа отформатированы по умолчанию с помощью мастер-страниц A-Grid. Однако вы примените мастер-страницы B-Footer и C-Placeholder к соответствующим страницам. Мастер-страницы можно применить посредством перетаскивания значков мастер-страниц на значки страниц документа или используя команды меню палитры.
В больших документах, возможно, будет проще отобразить значки страниц по горизонтали в палитре Pages (Страницы).
1. В меню палитры Pages (Страницы) выберите команду Palette Options (Параметры палитры), открыв меню посредством щелчка на кнопке меню палитры в верхнем правом углу окна группы палитр.
Меню палитры может находиться в верхнем левом углу, если палитра расположена в области стыковки.
2. В разделе параметров Pages (Страницы) сбросьте флажок Show Vertically (Отображать по вертикали) и щелкните на кнопке ОК.
3 Перетащите вниз линейку, расположенную под мастер-страницами, чтобы можно было видеть все мастер-страницы. Затем перетащите вниз нижний правый угол палитры Pages (Страницы), чтобы можно было видеть все развороты.
Просмотр разворота на котором завершено форматирование
Сейчас вы скроете направляющие и фреймы, чтобы просмотреть, как выглядит готовый разворот.
1. Выберите команду меню View * Fit Spread in Window (Вид * Целый разворот).
2. На панели инструментов щелкните на кнопке Preview Mode (Режим просмотра) (

Редактирование мастерстраниц
Прежде чем добавить в документ фреймы графики и текста, вы настроите мастер-страницы. Мастер-страница похожа на шаблон, который может применяться к страницам документа. Любой объект, добавляемый на мастер-страницу, появляется на страницах документа, к которым применена эта мастер-страница.
В этом документе вы будете использовать три набора мастер-страниц. Один набор содержит сетку, другой набор содержит данные нижнего колонтитула и третий набор содержит фреймы заполнителя. Посредством создания нескольких типов мастер-страниц обеспечивается разнообразие макетов страниц в документе, при этом поддерживается согласованный вид документа.
Редактирование мастерстраниц
Мастер-страницы можно изменять даже после того, как они применены. Вы отредактируете мастер-страницы для изменения направления вертикального текста на обратное и посмотрите, как это скажется на страницах документа.
1. В палитре Pages (Страницы) дважды щелкните на имени C-Placeholder, чтобы отобразить эти мастер-страницы.
Рисование цветной фигуры
Сейчас вы добавите цветной фон для строки заголовка и еще один цветной фон вдоль верха правой мастер-страницы. Эти элементы затем будут отображаться на всех страницах, которым будет назначена мастер-страница C-Placeholder. На этот раз вы воспользуетесь инструментом Rectangle (Прямоугольник) вместо инструмента Rectangle Frame (Прямоугольный фрейм), так как вы будете добавлять во фрейм заливку.
1. Выберите команду меню Edit * Deselect All (Правка * Отменить все выделение).
2. В палитре Pages (Страницы) дважды щелкните на правой мастер-странице C-Placeholder или прокрутите окно по горизонтали, чтобы правая страница отображалась в центре окна документа.
Самостоятельная работа
Хороший способ закрепить навыки, приобретенные в данном уроке, состоит в их применении. Попробуйте выполнить некоторые из следующих упражнений, которые позволяют дополнительно попрактиковаться в работе с программой InDesign.
1. Поместите еще одну фотографию в нижнюю часть второй колонки текста на странице 3. Используйте изображение 02_e.jpg, которое находится внутри папки Extras, вложенной в папку ID_02.
2. Добавьте врезку: используя инструмент ввода (

3. Попробуйте поворачивать текстовый блок заголовка, используя разные угловые или боковые точки значка схематичного представления в качестве центра вращения, и обращайте внимание на разницу в получаемых результатах.
4. Создайте новую пару мастер-страниц для разворота, который мог бы использоваться для продолжения данного рассказа. Присвойте новым мастер-страницам имя D-Next и выберите в качестве параметра Based On (На основе) значение B-Footer. Затем создайте фреймы заполнителя для текста и графики, придавая развороту компоновку, отличную от компоновки мастер-страниц С-Placeholder. Завершив форматирование, примените мастер-страницы D-Next к страницам 4-5 своего документа.
Создание и сохранение пользовательского размера страницы
Программа InDesign позволяет сохранять стандартные параметры страниц, включая размер страницы, количество страниц и поля. Это позволяет быстро создавать новые документы, используя размер сохраненного документа.
1. Выберите команду меню File * Document Presets (Файл * Настройки документа) и щелкните на пункте Define (Определить).
2. В открывшемся диалоге Document Presets (Настройки документа) щелкните на кнопке New (Создать).
3. В диалоге New Document Preset (Настройки нового документа) установите следующие параметры:
В поле Document Preset (Настройки документа) введите в качестве имени Magazine. Для параметра Number of Pages (Количество страниц) задайте значение 12. Убедитесь, что установлен флажок Facing Pages (Разворот). В качестве значения параметра Width (Ширина) введите 50рЗ (сокращение для 50 пика и 3 пунктов). В качестве значения параметра Height (Высота) введите 65рЗ. В разделе Columns (Колонки) введите для параметра Number (Количество) значение 5. В разделе Margins (Поля) введите значение 4 для параметра Bottom (Нижнее) и оставьте для полей Тор (Верхнее), Inside (Внутреннее) и Outside (Внешнее) значение по умолчанию, равное 3 пика (3р0).
Создание мастерстраниц для нижних колонтитулов
Сетка, добавленная вами на мастер-страницу, необходима для большинства страниц документа. Помимо обычной сетки на большинстве страниц документа необходимо располагать одинаковый текст вдоль верха (верхний колонтитул) или одинаковый текст вдоль нижней части страниц (нижний колонтитул). На некоторых из этих страниц документа требуется согласованное размещение текста и графики. Чтобы выполнить эти разные требования к макетам страниц, вы создадите разные мастер-страницы для страниц, на которых необходимо разместить нижний колонтитул, и еще один набор мастер-страниц, на которых находятся фреймы заполнителя для текста и графики.
Каждую мастер-страницу можно создавать независимо от других или можно создавать мастер-страницы на основе других мастер-страниц. В этом документе мастер-страницы с нижним колонтитулом будут создаваться на основе мастер-страниц Grid, а мастер-страницы Placeholder будут создаваться на основе мастер-страниц Footer. При создании мастер-страниц на основе других мастер-страниц любые изменения родительских мастер-страниц будут появляться и на дочерних мастер-страницах.
Создание мастерстраницы с фреймом заполнителя
Далее вы создадите третий набор мастер-страниц для заполнителей текстом и графикой, которые будут отображаться в наших статьях. Создавая заполнители на мастер-страницах, можно обеспечить согласованный макет разных статей и при этом не требуется создавать текстовые фреймы на каждой странице документа.
1. В меню палитры Pages (Страницы) выберите команду New Master (Новая мастер-страница).
2. Введите в поле Name (Имя) значение Placeholder.
3. В открывающемся списке Based on Master (На основе мастер-страницы ...) выберите B-Footer и щелкните на кнопке ОК.
Обратите внимание, что в палитре Pages (Страницы) на значках мастер-страниц C-Placeholder отображается буква В. Эта буква показывает, что мастер-страницы C-Placeholder основаны на мастер-страницах B-Footer. При изменении мастер-страниц A-Grid или мастер-страниц B-Footer эти изменения будут переноситься и на мастер-страницы C-Placeholder. Возможно, вы также обратили внимание, что объекты других мастер-страниц, например нижние колонтитулы, невозможно выбрать, если только эти объекты не переопределены. Сведения о переопределении объектов на мастер-страницах описываются далее в этом уроке.
Создание на мастерстранице текстового
Любой текст или графика, помещенные на мастер-страницу, появляются на страницах документа, к которым применяется данная мастер-страница. Чтобы создать нижний колонтитул, вы добавите заголовок публикации («Origami») и маркер номера страницы в нижнюю часть обеих мастер-страниц.
1. Убедитесь, что нижняя часть левой мастер-страницы видна на экране. При необходимости увеличьте масштаб отображения и используйте линейки прокрутки или инструмент Hand (Рука) (

2. Выберите на панели инструментов инструмент Туре (Ввод) (

Создание нового документа
При создании нового документа открывается диалог Document Setup (Настройка документа). Для создания документа может использоваться набор предварительно заданных параметров, или можно воспользоваться данным диалогом для задания количества страниц, размера страниц и количества колонок. Вы воспользуетесь набором готовых настроек, которые были только что созданы вами.
1. Выберите команду меню File * New * Document (Файл * Создать * Документ).
2. В диалоге New Document (Новый документ) выберите набор настроек документа Magazine.
3. Щелкните на кнопке ОК.
4. Если палитра Pages (Страницы) еще не открыта, откройте ее, выбрав команду меню Window * Pages (Окно * Страницы).
Откроется окно документа, отображающее страницу 1, как указано на палитре Pages (Страницы). Палитра Pages (Страницы) разделена на две части. В верхней части отображаются значки мастер-страниц. В нижней половине отображаются значки страниц документа. В данном документе мастер-страницы представлены для двухстраничных разворотов.
Создание текстовых фреймов с колонками
Вы добавили заполнители для заголовка, графики и двух фоновых блоков на мастер-страницах C-Placholder. Чтобы завершить разработку мастер-страниц C-Placeholder, вы создадите текстовые фреймы для текста рассказа.
1. Выберите инструмент ввода (

Создание второго нижнего колонтитула с помощью дублирования
Вы создали текстовый фрейм нижнего колонтитула на левой мастер-странице. Если не вставить похожий колонтитул на правой мастер-странице, то номера страниц будут присутствовать только на левых страницах документа. Вы скопируете текстовый фрейм на правую мастер-страницу и затем отредактируете фрейм.
1. Выберите команду меню View * Fit Spread in Window (Вид * Целый разворот), чтобы на экране были видны обе мастер-страницы.
2. Используя инструмент выделения (

Удаление и компоновка страниц
С помощью палитры Pages (Страницы) можно также выполнять компоновку последовательности страниц и удалять лишние страницы.
1. В палитре Pages (Страницы) щелкните на значке страницы 9 и, не отпуская левой кнопки мыши, переместите страницу влево от значка страницы 8, после чего отпустите левую кнопку мыши. Страница 9 переместится в положение страницы 8, а страница 8 переместится в позицию, которую ранее занимала страница 9.
2. Дважды щелкните на дефисе под разворотом, содержащим значки страниц 8 и 9, чтобы выбрать обе страницы.
3. Щелкните на значке корзины внизу палитры. Обе страницы 8 и 9 будут удалены из документа.
В окне документа отображается несколько

В окне документа отображается несколько разворотов, включая страницы 2-3, представляющие единственный разворот, который вы подготовите в этом уроке. Выполняя упражнения данного урока, вы будете обращаться к этому документу.
В процессе работы перемещайте палитры и изменяйте масштаб отображения документа в соответствии со своими предпочтениями. Сведения об изменении масштаба отображения см. в разделе «Изменение масштаба отображения документа» Урока 1.
Щелкните на кнопке More Options
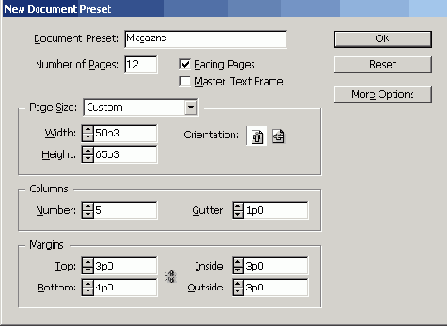
4. Щелкните на кнопке More Options (Дополнительные параметры), что приведет к развертыванию диалога, и введите значение 0.25 in для параметра Bleed (Обрезка) по всем четырем сторонам документа.
Эти параметры определяют область вне страницы, которая будет распечатываться и использоваться, когда элементы выходят за границы страницы, например, изображение или цветной фон на странице.
В любом диалоге или палитре можно вводить любые единицы измерения. Если используется значение с единицами измерения, отличными от тех, что применяются по умолчанию, просто введите обозначение требуемых единиц измерения, например, р для пика, pt для пунктов и in либо « (кавычки) для дюймов. После ввода значения нажмите клавишу Tab или щелкните на поле другого параметра, значение автоматически преобразуется в единицы измерения по умолчанию, которые установлены в настройках документа.
5. Щелкните в обоих диалогах на кнопке ОК, чтобы сохранить настройки документа.
Выберите команду меню File

А. Значок мастер-страниц. В. Значок страницы документа
5 Выберите команду меню File * Save As (Файл * Сохранить как), присвойте файлу имя 02_Setup.indd в папке ID_02 и затем щелкните на кнопке Save (Сохранить).
При двойном щелчке на имени

При двойном щелчке на имени мастер-страницы отображаются обе страницы A-Master По центру окна документа отображаются левая и правая мастер-страницы.
2. Выберите команду меню Layout * Create Guides (Макет * Создать направляющие).
3. В разделе Rows (Строки) введите для параметра Number (Количество) значение 8 и для параметра Gutter (Средник) - значение 0.
4. Установите переключатель Fit Guides to (Совместить направляющие с ...) в положение Margins (Поля).
При установке переключателя Fit Guides

При установке переключателя Fit Guides to (Совместить направляющие с ...) в положение Margins (Поля), а не в Page (Страница), направляющие совпадают с границами полей, а не с границами страницы. Направляющие колонок не будут добавляться, поскольку линии колонок уже отображаются в документе.
5. Установите флажок Preview (Просмотр), чтобы увидеть, как выглядят горизонтальные направляющие на мастер-страницах.
6. Щелкните на кнопке ОК.
С помощью этой же команды сетки могут также добавляться на отдельные страницы документа.
можно также использовать для изменения

Кроме изменения имени мастер-страницы диалог Master Options (Параметры мастер-страницы) можно также использовать для изменения других свойств существующих мастер-страниц.
Страницы документа, основанные на

А. Мастер-страница A-Grid. В. Мастер-страница B-Footer. С. Мастер-страница C-Placeholder. D. Страницы документа, основанные на мастер-странице B-Footer. Е. Страницы документа, основанные на мастер-странице C-Placeholder
1. В меню палитры Pages (Страницы) выберите команду New Master (Новая мастер-страница).
В открывающемся списке Based on

2. Введите в поле Name (Имя) имя Footer.
3. В открывающемся списке Based on Master (На основе мастер-страницы ...) выберите A-Grid и щелкните на кнопке ОК.
Сейчас вы работаете на отдельном развороте мастер-страниц, на что указывает выделенный значок B-Footer, который отображается в верхней части палитры Pages (Страницы). Наименование текущей страницы также можно проверить в нижнем левом углу окна документа. Сетка, добавленная на мастер-страницу A-Grid, отображается на развороте новых мастер-страниц.
Master основаны на
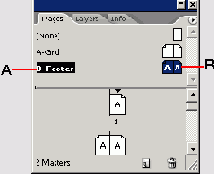
А. Имя мастер-страницы. В. Буквы «А» показывают, что мастер-страницы B- Master основаны на мастер-страницах A-Master
Если при перетаскивании направляющей нажать

Если при перетаскивании направляющей нажать и удерживать клавишу Ctrl (Windows) или Command (Mac OS), направляющая будет установлена не для отдельной страницы, а для разворота.
Можно также перетаскивать направляющую, не нажимая клавишу Ctrl или Command, а отпустить направляющую на монтажном столе, чтобы направляющая отображалась на всех страницах разворота и на монтажном столе.
5. Чтобы убедиться в том, что направляющая находится в позиции 62 пика, выберите инструмент выделения (

6. Перетащите направляющую с вертикальной масштабной линейки на отметку 12р0.6. Направляющая привяжется в этой позиции к направляющей колонки. При перетаскивании указателя контролируйте значение X в палитре Transform (Трансформация).
7. Перетащите еще одну направляющую с вертикальной масштабной линейки на отметку 88р5.4.
Выберите команду меню File
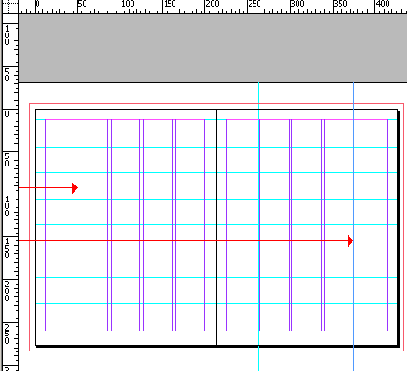
8. Выберите команду меню File * Save (Файл * Сохранить).
начальная точка фрейма находится там,

3. При мигающей точке вставки текста в новом текстовом фрейме выберите команду меню Туре * Insert Special Character * Auto Page Number (Ввод * Вставка спецсимвола * Номер автонумерации).
В текстовом фрейме появляется буква «В», которая представляет мастер-страницу B-Footer. Этот символ отображается в виде номера текущей страницы на страницах документа, например как «2» на странице 2.
4. Для добавления em-пробела после номера страницы щелкните правой кнопкой мыши (Windows) или щелкните левой кнопкой мыши при нажатой клавише Ctrl (Mac OS), когда курсор мигает в текстовом фрейме, чтобы открыть контекстно-зависимое меню, и выберите команду Insert White Space * Em Space (Вставить пробел * Em-пробел). Можно также выбрать эту же команду в меню Туре (Ввод), если вы предпочитаете этот вариант.
5. После em-пробела наберите Origami.
Далее вы измените шрифт и размер текста во фрейме.
6. На панели инструментов выберите инструмент выделения (

7. В палитре Character (Символ) прокрутите раскрывающееся меню семейства шрифтов до буквы g алфавитного списка и выберите гарнитуру Adobe Garamond Pro. В раскрывающемся списке Size (Размер) (

Можно изменить атрибуты всего текста во фрейме, выделив фрейм с помощью инструмента выделения (


в том, что вы изменяете
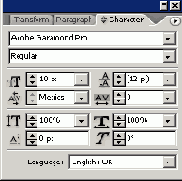
Меню размера шрифта (


Настройки, выполняемые в палитре Character (Символ) и в других палитрах при отсутствии выделенных элементов, становятся настройками по умолчанию. Во избежание изменения настроек по умолчанию убедитесь, что выделен некоторый объект, прежде чем выполнять изменения в палитре.
8. На панели инструментов выберите инструмент выделения (

Щелкните на пустой области окна

9. Щелкните на пустой области окна документа или выберите команду меню Edit * Deselect All (Правка * Отменить все выделение), чтобы снять выделение с фрейма нижнего колонтитула.
что на экране видна нижняя

3. Убедитесь, что на экране видна нижняя часть правой мастер-страницы. При необходимости увеличьте масштаб изображения и воспользуйтесь линейками прокрутки или инструментом Hand (Рука).
4. Выберите инструмент Туре (Ввод) и щелкните где-нибудь внутри текстового фрейма на правой мастер-странице, чтобы установить точку ввода.
5. Щелкните на вкладке палитры Paragraph (Абзац) или выберите команду меню Туре * Paragraph (Ввод * Абзац) и затем щелкните на кнопке правого выравнивания (

Теперь текст во фрейме нижнего

Теперь текст во фрейме нижнего колонтитула на правой мастер-странице выровнен вправо. Сейчас вы поправите эффект зеркального отражения, поместив номер страницы после слова «Origami» на правой мастер-странице.
6. Удалите em-пробел и номер страницы в начале нижнего колонтитула.
7. Установите точку ввода в конце слова «Origami» и выберите команду меню Туре * Insert Special Character * Auto Page Number (Ввод * Вставка спецсимвола * Номер автонумерации).
8. Установите точку ввода между словом «Origami» и номером страницы; щелкните правой кнопкой мыши (Windows) или щелкните левой кнопкой мыши при нажатой клавише Ctrl (Mac OS), а затем выберите команду меню Insert White Space * Em Space (Вставить пробел * Em-пробел).
а затем выберите команду File

Левый нижний колонтитул и правый нижний колонтитул
9. Выберите команду меню Edit * Deselect All (Правка * Отменить все выделение), а затем выберите команду File * Save (Файл * Сохранить).
Урок 18

Щелкните и, не отпуская левой

2. Выберите инструмент ввода (

Трижды щелкните на тексте, набранном

3. Наберите title part xxx.
4. Трижды щелкните на тексте, набранном на шаге 3, чтобы выделить все символы во фрейме.
5. Щелкните на вкладке палитры Character (Символ) или выберите команду меню Туре * Character (Ввод * Символ). Выберите из списка шрифт Trajan Pro.
Семейство шрифтов Trajan состоит только из прописных букв, поэтому набираемый текст представлен полностью прописными буквами.
6. Дважды щелкните, чтобы выделить слово «TITLE». Затем в палитре Character (Символ) выберите в раскрывающемся меню размера шрифта значение 36 pt. Затем выделите слова «PART XXX» и в качестве размера шрифта выберите 60 pt.
7. Выберите вкладку палитры Paragraph (Абзац) и щелкните на кнопке выравнивания по центру.
При необходимости щелкните на новом

8. Выберите инструмент выделения (

чтобы повернуть объект по часовой
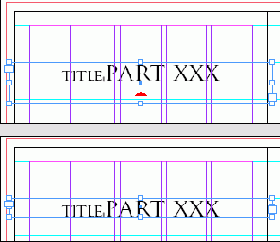
9. В палитре Transform (Трансформация) выберите верхний левый маркер в значке схематичного представления (

Перетащите повернутый текстовый фрейм вниз
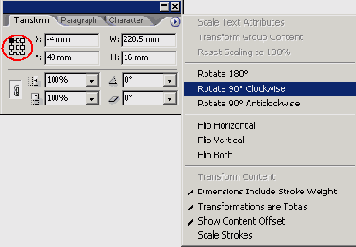
10. Перетащите повернутый текстовый фрейм вниз так, чтобы он привязался к верхней направляющей и к правой направляющей крайней левой колонки. Затем перетащите центральный маркер внизу фрейма, чтобы растянуть фрейм до нижнего поля страницы.
Щелкните на пустой области страницы

11. Щелкните на пустой области страницы или монтажного стола, чтобы снять выделение с объектов, а затем сохраните документ.
в том, что направляющая находится

3. Чтобы убедиться в том, что направляющая находится на отметке 36 пика, выберите инструмент выделения (

Затем введите Збр в_поле Y палитры Transform (Трансформация) и нажмите клавишу Enter.
4. Выберите на панели инструментов инструмент прямоугольного фрейма (

5. Нарисуйте фрейм в верхней области левой страницы так, чтобы фрейм простирался по вертикали от верхнего края страницы вниз до горизонтальной направляющей, установленной на отметке 36 пика, и по горизонтали от вертикальной направляющей на отметке 12р0.6 до центра разворота.
Выберите команду меню File

6. Выберите команду меню File * Save (Файл * Сохранить).
На панели инструментов выберите инструмент
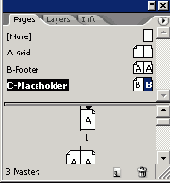
3. На панели инструментов выберите инструмент выделения (

При создании направляющих удерживайте нажатой клавишу Shift. чтобы позиционировать их с приращениями, отображаемыми на масштабной линейке.
и перетаскивании фреймов обычно может
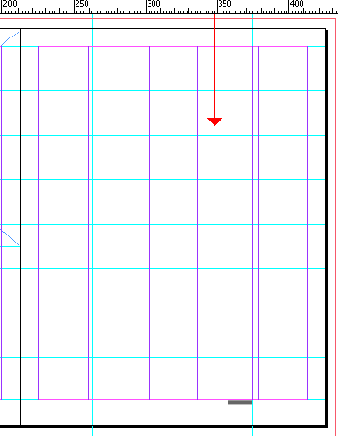
При выделении и перетаскивании фреймов обычно может происходить случайное перетаскивание направляющих. Чтобы исключить возможность перетаскивания направляющих, вы заблокируете их.
4. Выберите команду меню View * Lock Guides (Вид * Блокирование направляющих).
Команда Lock Guides (Блокирование направляющих) также доступна в контекстно-зависимом меню при щелчке правой кнопкой мыши (Windows) или щелчке левой кнопкой мыши с нажатой клавишей Ctrl (Mac OS) на пустой области страницы или монтажного стола.
5. Выберите команду меню Window * Swatches (Окно * Образцы цвета), чтобы открыть палитру Swatches (Образцы цвета).
6. В верхнем левом углу палитры щелкните на кнопке обводки (

Обратите внимание, что на панели инструментов кнопка Stroke (Обводка) также находится над кнопкой Fill (Заливка).
7. В той же области палитры Swatches (Образцы цвета) щелкните на кнопке заливки (

8. Выберите инструмент прямоугольника (

Обратите внимание, что заливка цвета

Обратите внимание, что заливка цвета бумаги скрывает направляющие колонок и поля, которые находятся под прямоугольником.
Если прямоугольник не закрывает направляющих, возможно, потребуется установить настройки для помещения направляющих снизу всех объектов. Это можно сделать, выбрав команду меню Edit * Preferences * Guides & Pasteboard (Правка * Настройки * Направляющие и монтажный стол) в операционной системе Windows или InDesign * Preferences * Guides & Pasteboard (InDesign * Настройки * Направляющие и монтажный стол) в операционной системе Mac OS и затем установив флажок рядом с «Guides in Back» (Направляющие сзади) в области Guides Options (Параметры направляющих).
9. В палитре Pages (Страницы) дважды щелкните на значке левой мастер-страницы C-Placeholder, чтобы отцентрировать ее в окне документа.
10. Используя по-прежнему инструмент прямоугольника (

11. Не снимая выделения с нового прямоугольного фрейма, выберите команду меню Object * Arrange * Send to Back (Объект * Компоновка * на задний план).
Урок 30

12. Сохраните файл.
странице щелкните и, не отпуская

2. Выберите команду меню View * Fit Spread in Window (Вид * Целый разворот). На правой мастер- странице щелкните и, не отпуская левой кнопки мыши, переместите указатель, чтобы создать текстовый фрейм шириной в четыре колонки и высотой в шесть рядов, привязав его к направляющим, как показано ниже.
Далее вы убедитесь, что каждый

Далее вы убедитесь, что каждый из текстовых фреймов основного рассказа имеет две колонки.
3. Выберите инструмент выделения (

4. Выберите команду меню Object * Text Frame Options (Объект * Параметры текстового фрейма). В разделе Columns (Колонки) введите 2 в качестве значения параметра Number (Количество) и затем щелкните на кнопке ОК.
Каждый из текстовых фреймов основного рассказа будет содержать две колонки текста. Чтобы текст перетекал из одного текстового фрейма в другой, вы свяжете эти фреймы.
5. Щелкните на выходном порту в нижней половине текстового фрейма на левой мастер-странице. Задержите указатель на текстовом фрейме, расположенном на правой мастер-странице, чтобы его вид изменился с загруженного значка текста (


Выходной порт

А. Выходной порт
6. Сохраните документ.
Вначале вы воспользуетесь методом перетаскивания

Вначале вы воспользуетесь методом перетаскивания (drag-and-drop) для применения мастер-страниц C-Placeholder к страницам в документе, которые будут содержать статьи.
4. Перетащите имя C-Placeholder непосредственно влево от цифры 6 или непосредственно вправо от цифры 7 под значками страниц (а не на сами значки страниц). Когда вокруг обоих значков страниц разворота появится рамка, отпустите левую кнопку мыши.
и 7, на что указывает
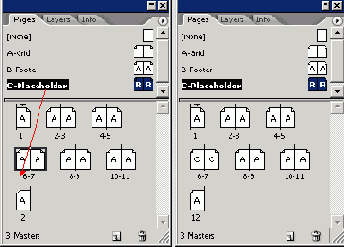
Мастер-страницы C-Placeholder применены к страницам 6 и 7, на что указывает буква «С» на значках обеих страниц. Вместо перетаскивания мастер-страниц C-Placeholder на оставшиеся развороты вы воспользуетесь другим методом применения мастер-страниц.
5. Выберите команду Apply Master to Pages (Применить мастер-страницы к страницам) в меню палитры Pages (Страницы). В открывающемся списке Apply Master (Применить мастер-страницы) выберите C-Placeholder. В поле То Pages (К страницам) введите 8-11. Щелкните на кнопке ОК.
Обратите внимание, что страницы 6-11 в палитре Pages (Страницы) теперь отформатированы с помощью мастер-страниц C-Placeholder. Сейчас вы отформатируете страницы 2-5 с помощью мастер-страниц B-Footer. Страницы 2-5 содержат вводный материал, для которого требуется нижний колонтитул без фреймов заполнителя.
6. Выберите команду Apply Master to Pages (Применить мастер-страницы к страницам) в меню палитры Pages (Страницы). В открывающемся списке Apply Master (Применить мастер-страницы) выберите B-Footer. В поле То Pages (К страницам) введите 2-5. Щелкните на кнопке ОК.
Для страницы 12 требуется индивидуальное форматирование без нумерации страниц, поэтому к этой странице не надо применять мастер-страницы.
7. Перетащите мастер-страницу None (Нет) на страницу 12.
Убедитесь, что странице 1 назначена мастер-страница A-Grid, страницам 2-5 - мастер-страницы B-Footer и страницам 6-11 - мастер-страницы C-Placeholder; странице 12 не должна назначаться никакая из мастер-страниц.
Выберите команду меню File

8. Выберите команду меню File * Save (Файл * Сохранить).
Затем щелкните на кнопке ОК

3. В открывающемся списке Style (Стиль) выберите i, ii, iii, iv... (строчные). Затем щелкните на кнопке ОК и просмотрите значки страниц в палитре Pages (Страницы). Начиная со страницы 2, нумерация страниц теперь установлена на отображение с помощью римских цифр в нижних колонтитулах этих страниц.
Сейчас вы зададите нумерацию арабскими

Треугольник над страницей и в палитре Pages (Страницы) указывает на начало раздела
Сейчас вы зададите нумерацию арабскими цифрами для страниц, начиная с 6 до конца документа.
4. Щелкните на странице 6 (vi) в палитре Pages (Страницы), чтобы выделить эту страницу.
Щелчок на странице делает ее целевой для операций редактирования. Если требуется переместиться на страницу, дважды щелкните на требуемой странице в палитре Pages (Страницы).
5. Щелкните на кнопке (

6. Проверьте, чтобы в диалоге New Section (Новый раздел) был установлен флажок Start Section (Начало раздела), или установите его сейчас, если он не установлен.
7. Установите флажок Start Page Numbering At (Начать нумерацию с ...), нажмите клавишу Tab и введите значение 2, чтобы начать нумерацию раздела со страницы 2.
8. В открывающемся списке Style (Стиль) выберите 1, 2, 3, 4... и затем щелкните на кнопке ОК. Сохраните файл.
Теперь страницы пронумерованы надлежащим образом.

Теперь страницы пронумерованы надлежащим образом. Обратите внимание, что черный треугольник отображается в палитре Pages (Страницы) над страницами 1, ii и 2. Эти треугольники указывают на начало нового раздела.
Текст заполнит текстовые фреймы на

Текст заполнит текстовые фреймы на страницах 2 и 3. Сейчас вы добавите графику во фрейм заполнителя.
4. Выберите команду меню Edit * Deselect All (Правка * Отменить все выделение), чтобы быть уверенным, что никакие фреймы не выделены.
Если при помещении файла фрейм выделен, содержимое файла будет добавлено в выделенный фрейм. Этого можно избежать, сняв выделение с объектов перед импортированием либо сбросив флажок «Replace Selected Content» («Заменить выбранное содержимое») в диалоге Place (Поместить) при импортировании текста или графики.
5. Выберите команду меню File * Place (Файл * Поместить). Дважды щелкните на файле 02_d.tif в папке ID_02. Указатель примет вид загруженного значка графики (

6. Расположите загруженный значок графики над графическим фреймом заполнителя на странице 2 так, чтобы указатель отображался в скобках (

Скобки появляются, когда программа InDesign опознает существующий фрейм под курсором в процессе импортирования. Программой InDesign используется этот фрейм вместо создания нового фрейма для текста или графики.
7. Чтобы правильно позиционировать изображение, выберите команду меню Object * Fitting * Center Content (Объект * Подгонка * Центрировать содержимое). Затем щелкните на пустой части страницы, чтобы снять выделение со всех объектов.
Выберите команду меню File
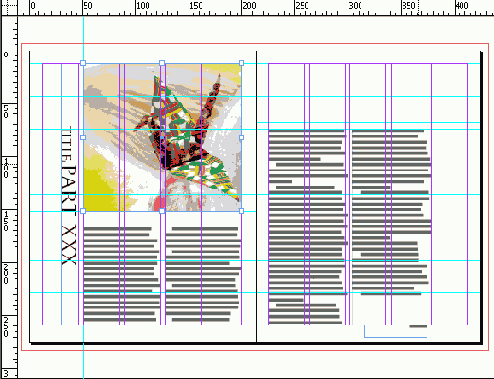
8. Выберите команду меню File * Save (Файл * Сохранить).
При необходимости измените масштаб отображения

2. При необходимости измените масштаб отображения так, чтобы можно было видеть текст «TITLE PART XXX» на странице 2. Щелкните на тексте, пробуя выделить его, ничего не произойдет.
Элементы мастер-страниц невозможно выделить на страницах документа, просто щелкая на этих элементах. Однако элементы мастер-страниц можно выделить, если воспользоваться надлежащей комбинацией клавиш.
3. Нажмите и удерживайте комбинацию клавиш Shift+ Ctrl (Windows) или Shift+Cornrnand (Mac OS), затем щелкните на фрейме заполнителя заголовка в левой части страницы 2, чтобы выделить фрейм.
4. Используя инструмент ввода (

Теперь текст заменен на странице документа. Сейчас вы воспользуетесь инструментом Eyedropper (Пипетка) (

5. Используя инструмент ввода (

6. На панели инструментов выберите инструмент Zoom (Масштаб) (

7. Убедитесь, что на панели инструментов нажата кнопка заливки текста (


Очерчивание увеличиваемой области путем перетаскивания

А. Очерчивание увеличиваемой области путем перетаскивания инструмента Zoom (Масштаб). В. Выбор цвета с помощью инструмента Eyedropper (Пипетка)
8. Выберите команду меню View * Fit Spread in Window (Вид * Целый разворот). Обратите внимание, что, хотя использовались другие инструменты, текст по-прежнему выделен. Выберите команду меню Edit * Deselect All (Правка * Отменить все выделение), чтобы увидеть, что текст теперь залит выбранным ранее красным цветом.
9. Используя инструмент выделения (

Хотя эти прямоугольники были созданы на мастер-странице, они отображаются на странице документа, форматируемой в текущий момент, поскольку мастер-страница применена к этой странице документа.
10. Повторите шаги 6 и 7, но на этот раз выделите желтый горчичный цвет на бумаге журавля, чтобы залить прямоугольники этим цветом. Не снимайте выделение с прямоугольных фреймов.
на задний план) так, чтобы
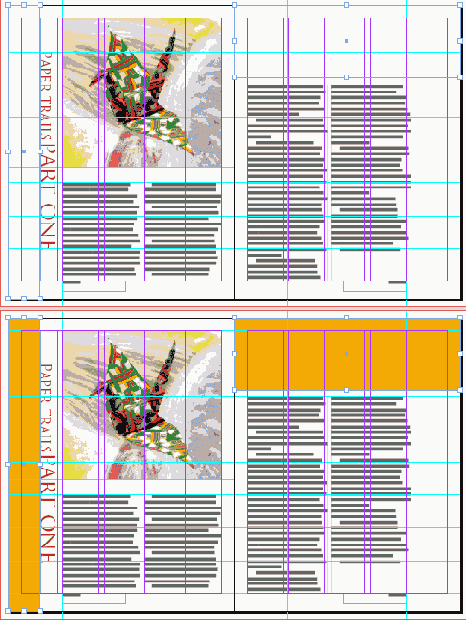
Документ с выделенными фреймами (слева) и после применения цвета к фреймам (справа)
11. Выберите команду меню View * Fit Spread in Window (Вид * Целый разворот) и воспользуйтесь командой Object * Arrange* Send to Back (Объект * Компоновка * на задний план) так, чтобы желтые прямоугольники не скрывали текст заголовка. Затем снимите все выделение и сохраните файл.
а затем щелкните на текстовом

2. Выберите инструмент выделения (

Значок схематичного представления (

3. В палитре Transform (Трансформация) выберите центральную точку в значке схематичного представления объекта.
Текстовый блок теперь читается снизу

4. В меню палитры Transform (Трансформация) выберите команду Rotate 180° (Поворот на 180°). Текстовый блок теперь читается снизу вверх. Выберите команду меню Edit * Deselect All (Правка * Отменить все выделение).
страниц на страницу рассказа об

5. В палитре Pages (Страницы) дважды щелкните на странице 2 (не на странице ii), чтобы переключиться с отображения мастер- страниц на страницу рассказа об оригами.
Обратите внимание, что примененные вами

Обратите внимание, что примененные вами настройки (локальные переопределения) к тексту заголовка на странице документа сохранились, а именно текст по-прежнему окрашен в красный цвет, фраза «PAPER TRAILS» заменяет слово «TITLE» и фраза «PART ONE» - слово «XXX».
Поворот фрейма на мастер-странице влияет на все страницы документа, к которым была применена эта мастер-страница, включая страницу, содержащую локальные переопределения. Когда элемент мастер-страницы переопределяется на странице документа, переопределяется только набор изменяемых атрибутов. В данном случае вы изменили на странице документа текст и цвет текста. Если бы на мастер-странице изменялся текст или цвет текста, эти изменения не повлияли бы на данный переопределенный объект.
Вы выполнили достаточный объем форматирования

Вы выполнили достаточный объем форматирования 12-страничного документа, чтобы увидеть, как добавление объектов на мастер-страницы помогает получить единообразный вид страниц во всем документе.
3. Выберите команду меню File * Save (Файл * Сохранить). Поздравляем! Вы закончили выполнение данного урока.
В этом уроке ...
Используя при создании документа функциональные возможности инструментов, можно обеспечить согласованный вид страниц и упростить процесс верстки. В этом уроке описывается порядок создания мастер-страниц и установка колонок и направляющих. Исходные файлы и окончательные варианты примеров находятся в папке ID_02 внутри папки Lessons.
В данном введении в процесс верстки документа вы узнаете, как выполнять следующие операции:
Создавать новый документ; Добавлять разделы для изменения нумерации страниц; Создавать, редактировать и применять мастер-страницы; Переопределять на страницах документа элементы мастер-страниц; Устанавливать для документа параметры по умолчанию; Добавлять графику и текст на страницы документа. Настраивать размер монтажного стола и области обрезки;
