Добавление декоративного шрифта и специального символа
Сейчас вы добавите в конец врезки символ декоративного шрифта и переменный пробел (специальный символ). Используемые вместе декоративный шрифт и переменный пробел могут разительно изменить вид выровненного по обеим сторонам абзаца.
1. Используя инструмент ввода (

2. Если палитра Glyphs (Знаки) еще не открыта, выберите команду меню Туре * Glyphs (Ввод * Знаки).
3. На палитре Glyphs (Знаки) выберите в открывающемся меню Show (Показать) вариант Ornaments (Орнаменты).
Добавление линейки под абзацем
Имеется также возможность добавления линейки или линии над или под абзацем. Здесь вы добавите линейку под табличными заголовками.
1. Используя инструмент ввода (

2. В меню палитры Paragraph (Абзац) выберите команду Paragraph Rules (Линейки абзаца).
Изменение интервалов над и под абзацами
При установке интервала до и после абзаца, который был ранее выровнен по сетке, интервал автоматически изменяется до следующего более высокого значения, кратного шагу сетки. Например, если шаг сетки установлен равным 14 пунктам (1р2) и для параметра Space After (Интервал после) указано значение меньше 14 пунктов, программа InDesign автоматически увеличивает значение интервала до 14 пунктов; если указано значение, превышающее 14 пунктов, скажем 16 пунктов, программа InDesign увеличивает интервал до следующего более высокого значения, кратного шагу, - 28 пунктов. Для настраиваемого абзаца вместо автоматического выравнивания по сетке базовых линий можно использовать значение параметра Space Before (Интервал перед) или Space After (Интервал после), щелкнув предварительно на кнопке Do Not Align to Baseline Grid (He выравнивать по сетке базовых линий).
Изменение шрифтов и стиля начертания
Изменение шрифтов и стилей начертания текста может оказать поразительное влияние на вид документа. Здесь вы будете изменять гарнитуру, тип начертания и размер шрифта для текста в одной из врезок вдоль границы разворота. Вы выполните эти изменения с помощью палитры Character (Символ).
О шрифтах
Шрифт представляет собой полный набор знаков - букв, цифр и символов, - характеризующихся одинаковой насыщенностью, шириной и стилем, например Adobe Garamond Pro Bold размером 10 пунктов.
Гарнитуры (часто называемые семействами шрифтов) представляют собой наборы шрифтов, которые отличаются одинаковым видом и разработаны для совместного использования, как например Adobe Garamond Pro.
Стиль начертания - разновидность отдельного шрифта в семействе шрифтов. Как правило, прямой или обычный (фактическое имя зависит от семейства) шрифт является основным в семействе шрифтов, которое может включать такие начертания, как регулярное, жирное, полужирное, курсив и полужирный курсив.
1. Щелкните на вкладке палитры Character (Символ) или выберите команду меню Туре * Character (Ввод * Символ).
2. Используя инструмент ввода (

Изменение выравнивания параграфа
Размещением текста в текстовом фрейме можно легко управлять, изменяя выравнивание по горизонтали. Текст можно выровнять по одному или по обоим краям текстового фрейма, с отступами от границ текстового фрейма или без отступов. При выключке строк текст выравнивается как по левому, так и по правому краю. В этом разделе вы выровняете врезку по обеим сторонам.
1. Используя инструмент ввода (

2. Щелкните на вкладке палитры Paragraph (Абзац) или выберите команду меню Туре * Paragraph (Ввод * Абзац), а затем щелкните на кнопке Justify All Lines (Выключка всех строк) (

Начало работы
В этом уроке вы будете создавать один двухстраничный разворот для ежегодного отчета компании Sonata Cycles. При работе над файлом примера будет использоваться один из шрифтов типа Open Type, которые поставляются на компакт-диске приложения Adobe InDesign CS2.
Прежде чем начать работу, следует восстановить настройки по умолчанию для программы Adobe InDesign.
1. Чтобы быть уверенным в том, что инструменты и палитры будут функционировать в точном соответствии с описанием данного урока, удалите или переименуйте файлы InDesign Defaults и InDesign SavedData программы InDesign. Подробности смотрите в начале книги, в разделе «Восстановление настроек по умолчанию».
2. Запустите программу Adobe InDesign.
Чтобы начать выполнять упражнения урока, вы откроете существующий документ, созданный в InDesign.
3. Выберите команду меню File * Open (Файл * Открыть) и откройте файл 05_a.indd, находящийся в папке ID_05, вложенной в папку Lessons, которая записана в папке IDCIB на жестком диске.
4. Выберите команду меню File * Save As (Файл * Сохранить как), переименуйте файл, присвоив ему имя 05_report.indd, и сохраните файл в папке ID_05.
5. Если вы хотите увидеть, как будет выглядеть готовый документ, откройте файл 05_b.indd, находящийся в той же папке. Этот документ можно оставить открытым и пользоваться им в справочных целях при выполнении упражнений урока. Когда вы будете готовы продолжить работу над документом урока, выберите его имя в меню Window (Окно).
Настройка кернинга и трекинга
В программе InDesign можно управлять пробелами между буквами, используя функции кернинга и трекинга. Кернинг представляет собой процесс добавления или вычитания пробела между определенными парами букв. Трекинг - это процесс выравнивания пробелов в диапазоне букв. К одному и тому же тексту может применяться как кернинг, так и трекинг.
Здесь вы вручную измените пробелы между некоторыми буквами в заголовке «The Dos Ventanas Cycling Partnership», чтобы сомкнуть бросающиеся в глаза зазоры. Затем вы выполните трекинг заголовка, чтобы вместить весь заголовок на одной строке.
1. Чтобы можно было разглядеть пробел между буквами и результаты кернинга, выберите инструмент масштаба (

2. При необходимости увеличьте уровень масштаба отображения в меню, расположенном в нижнем левом углу окна документа.
3. Выберите инструмент ввода (

4. Нажмите комбинацию клавиш Alt+<- (Windows) или Option+<- (Mac OS), чтобы сместить букву «е» влево. Нажимайте данную комбинацию клавиш до тех пор, пока вид двух смежных букв не устроит вас. В приведенном примере мы нажимали комбинацию клавиш четыре раза.
Когда нажимается комбинация клавиш, на палитре Character (Символ) изменяется значение кернинга. Если вы предпочитаете, то для внесения тех же самых изменений можно использовать палитру Character (Символ).
Настройка междустрочного интервала
Программа InDesign предоставляет несколько способов установки и настройки междустрочного интервала в документе. Доступны следующие возможности:
Установка междустрочного интервала между всеми строками текста с помощью сетки базовых линий. Установка междустрочного интервала между строками с помощью параметра Leading (Интерлиньяж) на палитре Character (Символ). Установка интервала отдельно между параграфами с помощью параметров Space Before (Интервал перед)/Sрасе After (Интервал после) на палитре Paragraph (Абзац). Использование параметров Vertical Justification (Вертикальное выравнивание) в диалоге Text Frame Options (Параметры текстового фрейма) для выравнивания текста внутри фрейма.
В этой части урока вы будете использовать для выравнивания текста сетку базовых линий.
Настройка пробелов между буквами и словами
Пробелы между словами и буквами можно изменять с помощью функций кернинга и трекинга программы InDesign. Также имеется возможность управления всеми пробелами в тексте абзаца с помощью компоновщика одиночной строки или мультистрочного компоновщика.
О трекинге и кернинге
Кернинг - это процесс добавления или вычитания пробелов между определенными парами символов. Трекинг - это процесс растяжения или сжатия блока текста.
Шрифт можно автоматически подвергать кернингу, применяя метрический кернинг или оптический кернинг. В метрическом кернинге используются кернинговые пары, которые включаются в большинство шрифтов. Кернинговые пары содержат данные о зазорах конкретных пар символов. Примеры кернинговых пар: LA, Р., То, Тг, Та, Ти, Те, Ту, Wa, We, Wo, Ya, Yo и уо. По умолчанию в программе InDesign используется метрический кернинг, поэтому кернинговые пары автоматически подстраиваются при импортировании или наборе текста.
Некоторые шрифты содержат подробные описания кернинговых пар. Однако, когда шрифт содержит минимальный встроенный кернинг, либо кернинг отсутствует вообще, либо используются два разных типа начертания или размера в одном или нескольких словах в строке, возможно, вы захотите использовать вариант оптического кернинга. При оптическом кернинге пробел между смежными буквами настраивается на основе их форм.
Обзорные вопросы
1. Как просмотреть сетку базовых линий?
2. Когда и где применяется переменный пробел?
3. Как применить градиент только к нескольким словам или символам в абзаце?
4. В чем различие между мультистрочным компоновщиком и компоновщиком одиночной строки?
Чтобы увидеть сетку базовых линий,
1. Чтобы увидеть сетку базовых линий, выберите команду меню View * Show Baseline Grid (Вид * Показать сетку базовых линий). Текущий масштаб отображения документа должен быть не меньше значения параметра View Threshold (Порог видимости), устанавливаемого в настройках сетки базовых линий.
2. Переменный пробел используется в тексте с выключкой строк. Например, при использовании со спецсимволом или с декоративным шрифтом в конце абзаца переменный пробел «поглощает» избыточные пробелы в последней строке.
3. Для применения градиента к определенному диапазону символов вначале выделяется требуемый текст с помощью инструмента Туре (Ввод). Далее к тексту применяется градиент. Если весь диапазон цветов не отображается, выберите инструмент градиента и перетащите указатель от одного конца выделенного текста до другого конца в том направлении, в котором должен изменяться градиент.
4. Мультистрочным компоновщиком оценивается сразу несколько строк при определении наилучшего варианта разбиения текста на строки. Компоновщиком одиночной строки просматривается только одна строка за раз при определении разбиения текста на строки.
Применение к тексту градиента
В программе InDesign очень просто применять градиенты к заливке и обводке символов текста. Градиенты можно применить ко всему текстовому фрейму или к разным диапазонам символов внутри фрейма. Здесь вы примените градиент к врезке на странице 2. Вы воспользуетесь образцом градиента, который был создан и добавлен ранее на палитру Swatches (Образцы цвета).
1. Щелкните на вкладке палитры Swatches (Образцы цвета) или выберите команду меню Window * Swatches (Окно * Образцы цвета), чтобы сделать палитру видимой.
Применение к тексту заливки и обводки
Далее вы добавите заливку и обводку к только что созданным буквицам.
1. Не отменяя выбор инструмента ввода (

2. При необходимости выберите кнопку заливки на палитре Swatches (Образцы цвета) (

3. На палитре Swatches (Образцы цвета) выберите цвет Sonata Red. Программа InDesign зальет буквы красным цветом, хотя его невозможно будет увидеть, пока выделен текст.
Если на палитре не виден цвет Sonata Red, щелкните на кнопке Show All Swatches (Показать все образцы цвета) (

4. Выберите кнопку обводки (

5. На палитре Swatches (Образцы цвета) выберите цвет Black. Вокруг каждой из букв появится обводка.
Толщина обводки, равная по умолчанию 1 пункту, несколько толстовата для букв. Вы измените толщину обводки, сделав ее равной половине пункта.
6. Выберите команду меню Window * Stroke (Окно * Обводка), чтобы открыть палитру Stroke (Обводка).
7. На палитре Stroke (Обводка) выберите в открывающемся списке Weight (Насыщенность) значение 0.5 pt. Затем нажмите комбинацию клавиш Shift+Ctrl +A (Windows) или Shift+Command+ A (Mac OS), чтобы снять выделение с текста для просмотра эффектов заливки и обводки.
Применение компоновщиков абзацев и одиночной строки
Плотность абзаца (иногда называемая его цветом) определяется используемым методом компоновки. При компоновке текста программа InDesign учитывает пробелы между словами, пробелы между буквами, масштаб знаков и выбираемые пользователем параметры переносов, а затем оценивает и выбирает оптимальную разбивку на строки. Программа InDesign предоставляет два метода компоновки текста: компоновщик абзацев, который контролирует все строки абзаца, и компоновщик одиночной строки, который просматривает каждую строку отдельно.
Когда используется компоновщик абзацев, программа InDesign компонует строку с учетом влияния других строк абзаца; в конечном итоге устанавливается оптимальное размещение всего абзаца. При изменении текста в некоторой строке предыдущая и последующая строки могут разбиваться по-другому, обеспечивая более равномерное распределение текста в абзаце. При использовании компоновщика одиночной строки, который является стандартным для других программ верстки и обработки текста, перекомпоновываются только строки, следующие за редактируемым текстом.
Текст в этом уроке скомпонован с помощью используемого по умолчанию компоновщика абзацев компании Adobe. Чтобы увидеть разницу между двумя компоновщиками, вы перекомпонуете текст врезки с помощью компоновщика одиночной строки.
1. Не отменяя выбор инструмента ввода (

2. Щелкните на вкладке палитры Paragraph (Абзац) или выберите команду меню Туре *Paragraph (Ввод * Абзац). Выберите в меню палитры Paragraph (Абзац) компоновщик Adobe Singleline Composer (Компоновщик одиночной строки компании Adobe).
Применение специальных свойств шрифта
Пользуясь специальными свойствами шрифта в программе InDesign, можно добавлять в документ оригинальные элементы оформления. Например, можно сделать первую букву или слово в абзаце буквицей либо применить к тексту градиентную или цветную заливку. К другим свойствам текста относятся верхние и нижние индексы наряду с лигатурами и цифрами в старом стиле для семейств шрифтов, обладающих перечисленными свойствами.
Просмотр сетки базовых линий
Сейчас вы сделаете так, чтобы только что установленная сетка базовых линий была видна на экране.
1.Чтобы сетка отображалась в окне документа, выберите команду меню View * Show Baseline Grid (Вид * Показать сетку базовых линий). Сетка не будет видна, так как масштаб отображения документа меньше порога видимости для сетки. Выберите в меню масштаба отображения, расположенном в нижнем левом углу окна документа, значение 100% - теперь сетка видна на экране.
Работа с табуляциями
Табуляции можно использовать для расположения текста во фрейме в определенных позициях по горизонтали. С помощью палитры Tabs (Табуляции) можно упорядочивать текст, создавать заполнители табуляции, отступы и нависающие отступы.
Здесь вы сформатируете с помощью палитры Tabs (Табуляции) текст вверху страницы 3. Маркеры табуляции уже вставлены в текст, поэтому вам осталось лишь установить окончательное расположение текста.
1. При необходимости прокрутите окно к верху страницы 3, чтобы на экране появилась таблица.
2. Чтобы увидеть маркеры табуляции в таблице, выберите команду меню Туре * Show Hidden Characters (Ввод * Показать скрытые символы) и убедитесь, что на панели инструментов выбран режим Normal View Mode (Нормальный режим просмотра) (

3. Используя инструмент ввода (

4. Выберите команду меню Туре * Tabs (Ввод * Табуляции), чтобы открыть палитру Tabs (Табуляции). Когда точка ввода находится в текстовом фрейме, палитра Tabs (Табуляции) привязывается к границе фрейма, так что значения на масштабной линейке палитры точно соответствуют расстояниям в тексте.
5 .Чтобы расположить страницу в центре экрана, дважды щелкните на значке страницы 3 на палитре Pages (Страницы). Поскольку палитра Tabs (Табуляции) перемещается независимо от таблицы, они больше не выровнены относительно друг друга.
6. Щелкните на значке магнита (

Самостоятельная работа
Теперь, когда вы ознакомились с основами форматирования текста в документе InDesign, вы готовы к тому, чтобы применить полученные навыки в самостоятельной работе. Попробуйте выполнить следующие задачи, чтобы повысить свой уровень мастерства в верстке документов.
1. Посредством щелчков устанавливайте курсор в разных абзацах и экспериментируйте, включая и выключая автоматическую расстановку переносов в палитре Paragraph (Абзац). Выделите слово с переносом и выберите в меню палитры Character (Символ) команду No Break (Без разрыва), чтобы отключить перенос конкретного слова.
2. Посредством щелчка установите курсор в основном тексте и выберите команду меню Edit* Edit in Story Editor (Правка * Редактировать в редакторе текста). Внесите некоторые изменения в текст и затем выберите команду меню Edit * Edit in Layout (Правка * Редактировать в макете). Обратите внимание, как изменения, внесенные в текстовом редакторе, отображаются в макете. Исследуйте команды форматирования и редактирования, которые доступны при работе в Story Editor (Текстовый редактор).
Создание буквицы
Здесь вы создадите в первом абзаце документа три буквицы.
1. Используя инструмент ввода (

2. На палитре Paragraph (Абзац) введите в поле Drop Cap Number of Lines (Количество строк для буквицы) (


Создание нависающего отступа
Сейчас вы воспользуетесь палитрой Tabs (Табуляции) для создания нависающих отступов. В текстовом фрейме для данной таблицы установлены значения отступов, равные 6 пунктам вверху и по 9 пунктов по сторонам и снизу. (Чтобы увидеть значения отступов, выберите команду меню Object * Text Frame Options (Объект * Параметры текстового фрейма).) Отступ отодвигает текст от границы фрейма; сейчас вы дополнительно отодвинете текст, установив в таблице начальный отступ для трех категорий.
Отступ можно установить на палитре Tabs (Табуляции) либо на палитре Paragraph (Абзац). Вы оставите палитру Paragraph (Абзац) видимой, чтобы можно было также наблюдать за тем, как в ней изменяются значения.
1. Убедитесь, что палитра Paragraph (Абзац) отображается на экране. Если необходимо, выберите команду меню Туре * Paragraph (Ввод * Абзац).
2. С помощью инструмента ввода (

3. Убедитесь, что палитра Tabs (Табуляции) по-прежнему выровнена непосредственно над таблицей. Если палитра перемещалась, щелкните на значке магнита (

4.В палитре Tabs (Табуляции) перетащите маркеры отступов (

Урок 1

Порог видимости) задает минимальное значение
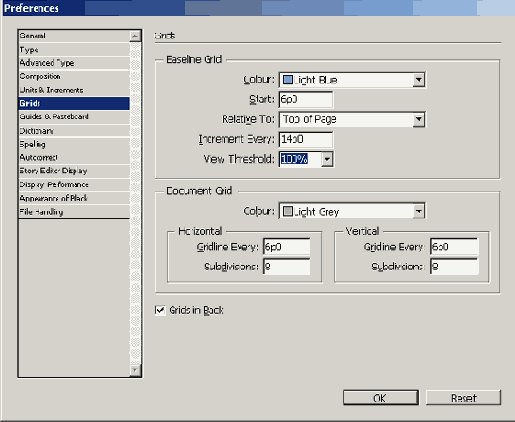
Параметр View Threshold ( Порог видимости) задает минимальное значение масштаба отображения, при котором сетка видна на экране. При пороге видимости, равном 100%, сетка отображается в окне документа, только когда масштаб отображения не меньше 100%.
6. Щелкните на кнопке ОК, чтобы закрыть диалог.
Сейчас вы воспользуетесь палитрой Paragraph
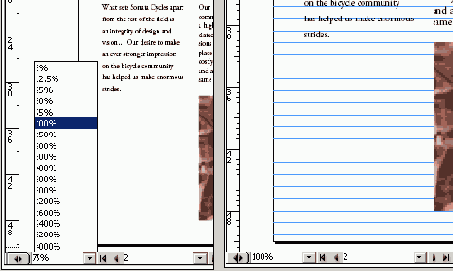
Сейчас вы воспользуетесь палитрой Paragraph (Абзац) для выравнивания всего текста по сетке. Несколько рассказов можно выравнивать независимо друг от друга или все сразу. Вы выровняете одновременно все рассказы на данном развороте.
2. Щелкните на вкладке палитры Paragraph (Абзац) или выберите команду меню Туре * Paragraph (Ввод * Абзац), чтобы сделать палитру видимой.
Не отменяя выбор инструмента Туре

3. Не отменяя выбор инструмента Туре (Ввод), посредством щелчка установите точку ввода где-нибудь в первом абзаце на развороте и затем выберите команду меню Edit * Select All (Правка * Выделить все), чтобы выделить весь текст в основном рассказе.
При применении атрибутов абзаца нет необходимости выделять весь абзац с помощью инструмента Туре (Ввод). Достаточно выделить часть абзаца или абзацев, которые требуется отформатировать. Если форматируется только один абзац, можно просто щелкнуть в абзаце, чтобы установить точку ввода.
4. На палитре Paragraph (Абзац) щелкните на кнопке Align to Baseline Grid (Выравнивание по сетке базовых линий) (

и после выравнивания текста по

Вид страницы до и после выравнивания текста по сетке базовых линий
5. При необходимости прокрутите левую сторону разворота, чтобы можно было видеть врезку сбоку страницы; затем посредством щелчка установите точку ввода во врезке.
6. На палитре Paragraph (Абзац) щелкните на кнопке Align to Baseline Grid (Выравнивание по сетке базовых линий). Поскольку данный текст отформатирован с интерлиньяжем 18 пунктов, не равным значению интерлиньяжа сетки базовых линий, которое составляет 14pt или 1р2, выравнивание по сетке приводит к растягиванию текста по вертикали и размещению строк на каждой второй линии сетки (используется интерлиньяж 28 пунктов).
и после выравнивания врезки по

Вид страницы до и после выравнивания врезки по сетке базовых линий
7. Сохраните файл.
интервал настроен для выравнивания по

Интервал отсутствует (слева), интервал настроен для выравнивания по сетке и равен 28 pt (в середине) и фактическое значение интервала, равное 16 pt (справа)
Здесь вы увеличите интервал после второго абзаца основного рассказа. Все остальные абзацы на развороте уже отформатированы со значением параметра Space After (Интервал после), равным 1р2.
1. Убедитесь, что инструмент ввода (

2. На палитре Paragraph (Абзац) введите в поле Space After (Интервал после) (

и после применения значения параметра

Фрагмент страницы до и после применения значения параметра Space After (Интервал после) к верхнему абзацу
Сейчас вы увеличите интервал над заголовком «The Dos Ventanas Cycling Partnership», чтобы сделать зазор еще большим.
3. Посредством щелчка установите точку ввода в заголовке «The Dos Ventanas Cycling Partnership». На палитре Paragraph (Абзац) введите в поле Space Before (Интервал перед) (

Чтобы использовать значение 0рб вместо 14 пунктов и добавить зазор между заголовком и следующим абзацем, вы отключите выравнивание заголовка по сетке.
4. Оставив точку ввода по-прежнему в заголовке «The Dos Ventanas Cycling Partnership», щелкните в палитре Paragraph (Абзац) на кнопке Do Not Align to Baseline Grid (He выравнивать по сетке базовых линий) (

и после отключения выравнивания заголовка

Вид фрагмента страницы до и после отключения выравнивания заголовка по сетке базовых линий
Этот заголовок и заголовок на странице справа (страница 3) отформатированы с использованием стиля Head 1. Для автоматического обновления второго заголовка, так чтобы в нем использовались те же значения интервалов, что и в отредактированном вами заголовке, вы переопределите стиль.
5. Щелкните на вкладке палитры Paragraph Styles (Стили абзаца) или выберите команду меню Туре * Paragraph Styles (Ввод * Стили абзаца), чтобы сделать палитру видимой.
6. Посредством щелчка установите точку ввода в заголовке «The Dos Ventanas Cycling Partnership». Обратите внимание, что на палитре рядом с именем стиля Head 1 появился знак «плюс» (+). Этот знак указывает на то, что форматирование выделенного текста изменилось и отличается от исходного форматирования стиля.
7. Щелкните на кнопке (

и над заголовком на странице

Обратите внимание, что знак «плюс» исчез и над заголовком на странице 2 добавлен интервал.
8. Чтобы применить все те же самые параметры к другому заголовку, воспользуйтесь инструментом Туре (Ввод) и щелкните в заголовке «Our New Chain of Stores» на странице 3, а затем выберите на палитре Paragraph Styles (Стили абзаца) стиль Head 1, чтобы применить переопределенный стиль.
9. Сохраните файл.
в открывающемся списке Font Family

3. На палитре Character (Символ) выберите в открывающемся списке Font Family (Семейство шрифтов) шрифт Adobe Caslon Pro, а в открывающемся списке Type Style (Стиль начертания) выберите начертание Semibold Italic (Полужирный курсив).
4. В поле Font Size (Размер шрифта) (

с текста. Обратите внимание, что

5. Выберите команду меню Edit * Deselect All (Правка * Отменить все выделение), чтобы снять выделение с текста. Обратите внимание, что текст остается выровненным по сетке даже после изменения этих атрибутов.
Поскольку Adobe Caslon Pro относится к шрифтам Open Type, можно использовать палитру Glyphs (Знаки) для выбора альтернативных изображений многих букв.
6. Выделите первую букву (W) врезки и затем выберите команду меню Туре * Glyphs (Ввод * Знаки).
7. На палитре Glyphs (Знаки) выберите в открывающемся меню Show (Показать) команду Alternates for Selection (Варианты выбора), чтобы посмотреть варианты для буквы «W». Затем дважды щелкните на варианте буквы «W», более близком к рукописному, чтобы заменить исходную букву во врезке.
Некоторые из наиболее часто используемых
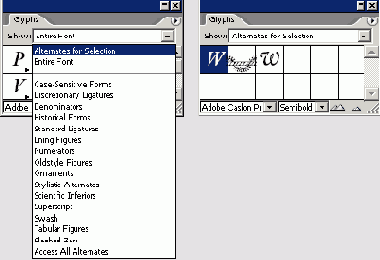
8. В оставшейся части урока вы не будете использовать сетку базовых линий, поэтому ее можно спрятать. Чтобы спрятать сетку базовых линий, выберите команду меню View*Hide Baseline Grid (Вид* Спрятать сетку базовых линий). Затем сохраните файл.
и после выравнивания текста по
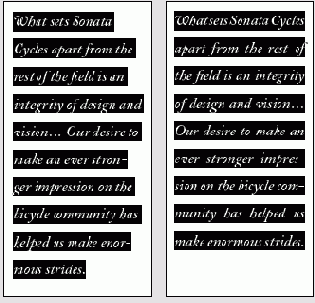
Врезка до и после выравнивания текста по обеим сторонам
Из прокручиваемого списка выберите третий

4. Из прокручиваемого списка выберите третий знак в третьем ряду и дважды щелкните на знаке, чтобы вставить его. Знак появится в документе в точке ввода. На этом вы закончили работу с палитрой Glyphs (Знаки), поэтому ее можно сейчас закрыть и затем сохранить работу.
В этом шрифте может отображаться
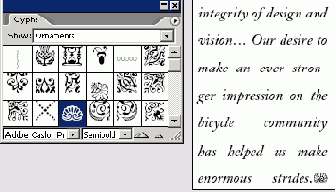
В этом шрифте может отображаться гораздо больше знаков, чем вы привыкли видеть, поскольку данный шрифт относится к типу Open Type. Шрифты Open Type могут содержать намного больше символов и альтернативных знаков, чем прежние гарнитуры PostScript. Но шрифты Open Type компании Adobe созданы на той же основе, что и шрифты PostScript. Дополнительные сведения о шрифтах Open Type см. на Web-сайте www.adobe.com/type.
Обратите внимание, что в середине последней строки врезки пробелы между словами слишком большие. Этот недостаток макета можно устранить, добавив в конец абзаца переменный пробел. Переменный пробел добавляет переменный зазор в последнюю строку абзаца с выключкой всех строк. Вы вставите переменный пробел между точкой и декоративным символом конца рассказа, который вы только что добавили.
Переменный пробел можно добавить, воспользовавшись меню Туре (Ввод), но в этот раз вы выполните эту операцию с помощью контекстного меню.
5. Используя инструмент ввода (

6. Щелкните правой кнопкой мыши (Windows) или щелкните левой кнопкой мыши при нажатой клавише Ctrl (Mac OS) и выберите команду меню White Space * Flush Space (Пробел * Переменный пробел).
и после вставки переменного

До и после вставки переменного пробела
в тексте врезки на странице

2. Убедитесь, что по-прежнему выбран инструмент ввода (

3. Выберите кнопку заливки (

Обратите внимание, как градиент изменяется слева направо. Если требуется изменить направление градиента, можно воспользоваться инструментом градиента. Вы выполните эту операцию сейчас, установив направление градиента сверху вниз на врезке, расположенной на странице 3.
к выделенному тексту создается градиентная

При применении образца градиента к выделенному тексту создается градиентная заливка в направлении слева направо
4. Используя инструмент Туре (Ввод), повторно выделите весь текст во врезке.
5. Выберите инструмент градиента (а не кнопку градиента) на панели инструментов (

позволяет устанавливать направление градиентной заливки

Инструмент градиента (слева) позволяет устанавливать направление градиентной заливки
Чтобы просмотреть градиентную заливку, вы воспользуетесь комбинацией клавиш для снятия выделения со всего текста.
6. Нажмите комбинацию клавиш Shift+ Ctrl+A(Windows) или Shift +Command+ A (Mac OS), чтобы снять выделение с текста.
7. Выберите команду меню File * Save (Файл * Сохранить).
Вид страницы до

Вид страницы до и после установки буквиц
с цветной заливкой

Исходные буквицы (слева), буквицы с цветной заливкой (в середине), буквицы с заливкой и обводкой (справа)
8. Закройте палитру Stroke (Обводка) и сохраните файл.
Если вы сместили букву слишком

Вид фрагмента страницы до и после кернинга
5. Если вы сместили букву слишком далеко, нажмите комбинацию клавиш Alt+-> (Windows) или Option+-> (Mac OS) для смещения буквы вправо.
6. Посредством щелчка вставьте точку ввода между буквами «Р» и «а» в слове «Partnership».
7. Нажмите комбинацию клавиш AltQption+<-, чтобы сместить букву «а» влево. Нажимайте эту комбинацию клавиш до тех пор, пока вид двух смежных букв не устроит вас. В приведенном примере мы нажимали комбинацию клавиш четыре раза.
Сейчас вы установите значение трекинга
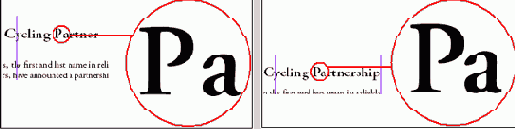
Вид фрагмента страницы до и после кернинга
Сейчас вы установите значение трекинга для всего заголовка «The Dos Ventanas Cycling Partnership», чтобы сжать все пробелы и вместить заголовок на одной строке. Прежде чем установить значение трекинга, необходимо выделить весь диапазон букв, трекинг которых вы хотите осуществить.
8. Выберите в меню увеличения, расположенном в нижнем левом углу окна документа, значение 200%, чтобы видеть на экране страницу с большей степенью детализации.
9. Трижды щелкните на заголовке «The Dos Ventanas Cycling Partnership», чтобы выделить его полностью.
10. Щелкните на вкладке палитры Character (Символ) или выберите команду меню Туре * Character (Ввод * Символ). Затем введите в поле Tracking (Трекинг) (

и после тренинга Сейчас вы

Вид фрагмента страницы до и после тренинга Сейчас вы воспользуетесь комбинацией клавиш для снятия выделения с текста.
11. Нажмите комбинацию клавиш Shift+Ctrl +A(Windows) или Shift+Соmmand+А (Mac OS).
12. Нажмите комбинацию клавиш Ctrl + 1 (Windows) или Command+1 (Mac OS), чтобы вернуться к экранному увеличению 100%.
13. Сохраните файл.
Компоновщик одиночной строки просматривает каждую

Компоновщик одиночной строки просматривает каждую строку отдельно, и вследствие этого некоторые строки в абзаце могут быть более сжатыми или разреженными по сравнению с другими строками.
Так как компоновщик абзацев одновременно контролирует несколько строк, плотность скомпонованных строк абзаца более однородна.
3. Выберите в меню палитры Paragraph (Абзац) компоновщик Adobe Paragraph Composer (Компоновщик абзацев компании Adobe). Обратите внимание, что строки текста теперь имеют однородную плотность и весь текст искусно распределен в текстовом фрейме.
с помощью компоновщика одиночной строки
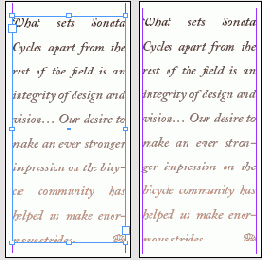
Врезка, скомпонованная с помощью компоновщика одиночной строки компании Adobe (слева) и с помощью компоновщика абзацев компании Adobe (справа)
При щелчке на значке магнита

При щелчке на значке магнита на палитре Tabs (Табуляции) происходит выравнивание масштабной линейки с выделенным текстом. Если палитра Tabs (Табуляции) не привязалась к текстовому фрейму, возможно, часть текстового блока скрыта или не хватает места для размещения палитры Tabs (Табуляции) между текстовым фреймом и верхом окна документа. Выполните необходимую прокрутку окна и затем еще раз щелкните на значке магнита (

7. С помощью инструмента Туре (Ввод) выделите весь текст в текстовом фрейме таблицы, от слова «Category» до числа «$110,000».
8. На палитре Tabs (Табуляции) щелкните на кнопке Center-Justified Tab (Табуляция центрирования) (

9. На палитре Tabs (Табуляции) расположите указатель в верхней трети масштабной линейки, непосредственно над числами и затем щелкайте, чтобы установить маркеры табуляций в следующих позициях: 24, 29, 34, 40 и 45. Местоположение указателя при установке табуляции на масштабной линейке можно проконтролировать в текстовом поле X: (над левой частью масштабной линейки). Чтобы точно установить позицию табуляции, перетаскивайте указатель по масштабной линейке, отслеживая значение X, прежде чем отпустить левую кнопку мыши, либо введите требуемое значение непосредственно в поле X: палитры Tabs (Табуляции).
в текстовом поле Х: показывает
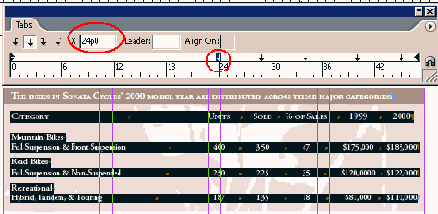
Значение в текстовом поле Х: показывает местоположение выделенной табуляции Если положение табуляции не установлено точно сразу, можно выделить табулятор на масштабной линейке и ввести значение местоположения в поле X:. Также можно щелкнуть на табуляторе на палитре Tabs (Табуляции) и перетащить его вверх для удаления табулятора.
10. Нажмите комбинапию клавиш Shift+ Ctrl+A(Windows) или Shift+Соmmand+А (Mac OS), чтобы снять выделение с текста и просмотреть новые настройки табуляций.
в таблице весь текст от
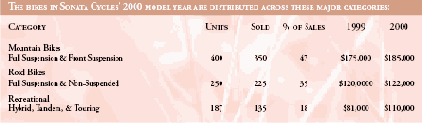
Сейчас вы установите символы-заполнители для некоторых табуляций.
11. Выделите в таблице весь текст от слова «Mountain» до числа «$110,000».
12. На палитре Tabs (Табуляции) щелкните на стрелке первого табулятора на масштабной линейке для выделения стрелки табулятора, чтобы создаваемый заполнитель был применен ко всем выделенным табуляторам в позиции этого маркера табуляции.
заполнителей табуляций могут использоваться любые

13. В текстовом поле Leader (Символы-заполнители) введите «._» (точка, пробел) и нажмите клавишу Enter. В качестве символов- заполнителей табуляций могут использоваться любые символы. Мы ввели пробел между точками для создания более разреженной последовательности точек.
с текста таблицы

14. Снимите выделение с текста таблицы и просмотрите установленные символы-заполнители.
Сейчас вы вернете заголовки категорий

Сейчас вы вернете заголовки категорий обратно в их исходное положение в таблице, чтобы создать нависающий отступ.
5. В палитре Tabs (Табуляции) перетащите верхнюю половину маркера отступа влево так, чтобы значение X было равно -2р0. Снимите выделение с текста и просмотрите нависающий отступ.
Табличные данные также можно создавать

6. Закройте палитру Tabs (Табуляции) и сохраните файл.
Табличные данные также можно создавать с помощью меню Table (Таблица) и палитры Table (Таблица). Дополнительные сведения см. в Уроке 8 «Создание таблиц».
в меню, расположенном вверху диалога,

3. В диалоге Paragraph Rules (Линейки абзаца) выберите в меню, расположенном вверху диалога, команду Rule Below (Линейка снизу) и затем установите флажок Rule On (Линейка включена), чтобы активизировать линейку.
4. Чтобы видеть линейку при выборе параметров, установите флажок Preview (Просмотр) и переместите диалог, чтобы он не загораживал заголовок.
5. В открывающемся списке Weight (Насыщенность) выберите значение 1 pt; в открывающемся списке Color (Цвет) выберите цвет Sonata Red; в открывающемся списке Width (Ширина) выберите значение Column (Столбец); и в поле Offset (Смещение) введите 0р9. Затем щелкните на кнопке ОК.
Сохраните файл.

6. Сохраните файл.
Урок 38
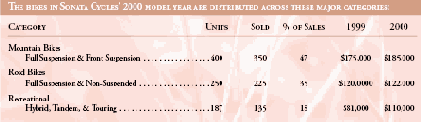
Создайте вложенный стиль, который объединяет

Исходная буквица (слева), приподнятая прописная буква (справа)
3. Создайте вложенный стиль, который объединяет символьный стиль и стиль абзаца. Это позволяет форматировать первую часть абзаца с помощью одного стиля, тогда как оставшаяся часть форматируется другим стилем. Начните с создания символьного стиля, который будет использоваться в начальной части абзаца, затем создайте новый стиль абзаца и выберите команду меню Drop Caps and Nested Styles (Буквицы и вложенные стили). Определите количество символов, к которым должен применяться стиль.
Используйте контекстное меню для добавления

Используйте инструмент Eyedropper (Пипетка) (

4. Используйте контекстное меню для добавления символа авторского права (©) в конец названия компании «Sonata Cycles» в первом абзаце на странице 2.
5. Примените к каждому абзацу в основном рассказе (все за исключением врезок и таблицы) режим Optical Margin Alignment (Оптическое выравнивание полей). Доступ к режиму Optical Margin Alignment (Оптическое выравнивание полей) можно получить с помощью команды Story (Рассказ) в меню Туре (Ввод). Проверьте, чтобы был правильно установлен размер шрифта.
В этом уроке ...
Средства программы Adobe InDesign обеспечивают точное управление шрифтом и форматированием документа. Можно легко изменять шрифт и стили его начертания, устанавливать режимы выравнивания, добавлять табуляторы и отступы, а также применять к тексту разные цвета и обводки. Исходные файлы и окончательные варианты примеров находятся в папке ID_05 внутри папки Lessons.
В этом уроке вы узнаете, как выполнять следующие операции:
Подготавливать и использовать сетку базовых линий; Создавать табулированные таблицы с заполнителями табуляций и нависающими отступами; Изменять вид шрифта и промежутки между буквами; Вставлять в текст специальные символы с помощью шрифтов Оpen Туре Создавать специальные символы;
Выравнивание текста с помощью сетки базовых линий
Выбрав размер шрифта и интерлиньяж для основного текста документа, возможно, вы захотите установить для всего документа сетку базовых линий (также упоминается как сетка интерлиньяжа). Сетки базовых линий наглядно показывают междустрочные интервалы для основного текста документа и используются для выравнивания базовых линий текста колонки с базовыми линиями текста в соседних колонках.
Прежде чем вы установите сетку базовых линий, вы захотите проверить значение верхнего поля документа и значение интерлиньяжа для основного текста. Эти параметры применяются совместно с сеткой для получения цельного макета.
1. Чтобы просмотреть значение верхнего поля для страницы, выберите команду меню Layout * Margins and Columns (Макет* Поля и колонки). Верхнее поле установлено равным 6р0 (6 пика, 0 пунктов). Щелкните на кнопке Cancel (Отмена), чтобы закрыть диалог.
2. Для определения значения интерлиньяжа выберите инструмент ввода (


3. Выберите команду меню Edit » Preferences * Grids (Правка * Настройки * Сетки) (Windows) или InDesign * Preferences * Grids (Правка * Настройки * Сетки) (Mac OS), чтобы установить параметры сетки. В разделе параметров Baseline Grid (Сетка базовых линий) введите б в поле Start (Начало) для соответствия значению верхнего поля, равному 6р0. Этот параметр определяет местоположение первой линии сетки в документе. Если бы вы использовали стандартное значение программы InDesign, равное 3р0, первая линия сетки находилась бы над границей верхнего поля.
4. В поле Increment Every (Приращение) введите значение 14pt для соответствия используемому интерлиньяжу. При переходе к другому параметру программа InDesign автоматически преобразует значение, выраженное в пунктах, в пика (1р2).
5. В открывающемся списке View Threshold (Порог видимости) выберите 100%.
