Построение профиля направляющей ограждения
Построение профиля направляющей ограждения
В инструментальной палитре нажмите "Линии".
Построение профиля свеса ступени
Построение профиля свеса ступени
В инструментальной палитре нажмите "Линии".
Построение профиля венца окна
Построение профиля венца окна
Покажите крупнее верхнюю часть построенной окружности.

Вспомогательные плоскости на виде необходимы для удобства построения профиля венца.
В инструментальной палитре нажмите "Линии". На Панели параметров установите флажок "Цепь" и нажмите кнопку Укажите в качестве начала венца точку пересечения вспомогательных плоскостей, как показано на иллюстрации.
Укажите в качестве начала венца точку пересечения вспомогательных плоскостей, как показано на иллюстрации.


Построение профиля вогнутого перекрытия
Построение профиля вогнутого перекрытия
В инструментальной палитре нажмите "Линии". На панели параметров нажмите кнопку
 Укажите начальную точку профиля в месте пересечения уровня фундамента и вертикальной оси, как показано на иллюстрации.
Укажите начальную точку профиля в месте пересечения уровня фундамента и вертикальной оси, как показано на иллюстрации.

Построение прямоугольного проема в перекрытии
Построение прямоугольного проема в перекрытии
На вкладке "Модель" инструментальной палитры нажмите "Проем". В диалоговом окне "Параметры расположения проема" выберите первую опцию и нажмите "ОК". Разместите курсор у кромки перекрытия и, когда оно подсветится, щелкните мышью.

 Руководствуясь нижеприведенной иллюстрацией, укажите примерное расположение первого угла прямоугольного проема.
Руководствуясь нижеприведенной иллюстрацией, укажите примерное расположение первого угла прямоугольного проема.


Построение пятого и шестого участков стены
Построение пятого и шестого участков стены
В инструментальной палитре нажмите "Стена". На панели параметров установите флажок "Цепь". Укажите верхнюю конечную точку четвертого участка стены в качестве начальной точки пятого участка. Переместите курсор вправо на 5500 мм и укажите конечную точку пятого участка стены.


Построение разрезов на трехмерных видах
Построение разрезов на трехмерных видах
На этом занятии мы создадим трехмерные виды и выполним на них разрезы, используя границы тонирования. Затем мы разместим виды на листе презентации и добавим туда текст.
Создание разрезов на изометрических видах Создание разрезов на видах в перспективе Создание пояснений к презентацииПостроение седьмого, восьмого и девятого участков стены
Построение седьмого, восьмого и девятого участков стены
Переместите курсор влево на 7000 мм и укажите конечную точку седьмого участка стены.


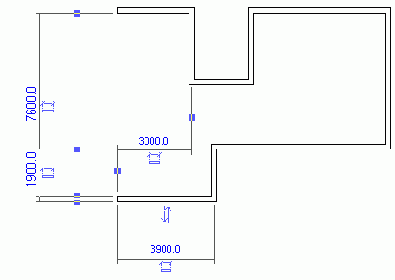
Построение смещенных линий выдавливания
Построение смещенных линий выдавливания
На панели параметров выполните следующее: Нажмите кнопку
 Для параметра "Смещение" введите значение -50 мм.
Для параметра "Смещение" введите значение -50 мм.Задание отрицательного смещения позволяет направить выдавливание внутрь оконной коробки.
Нажмите кнопку Укажите начальную точку прямоугольника внутри в левом верхнем углу оконной коробки. Укажите противоположную точку прямоугольника внутри в правом нижнем углу оконной коробки.
Укажите начальную точку прямоугольника внутри в левом верхнем углу оконной коробки. Укажите противоположную точку прямоугольника внутри в правом нижнем углу оконной коробки.

Обратите внимание, что рама выровнена по вспомогательной плоскости "Sash".
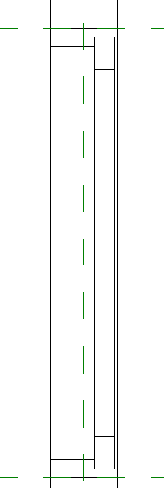
Если нужно рассмотреть каркас и оконную раму с разных точек зрения, поверните модель.

Выдавливание оконной рамы закончено.
Перейдем к следующему упражнению, Создание объемной геометрии остекления.Построение стен
Построение стен
В этом упражнении мы построим прямые и дуговые участки стен, а также добавим перекрытие с проемом.
Построение стен
Построение стен
В инструментальной палитре нажмите "Стена". На панели параметров нажмите кнопку
 В графической области укажите начальную точку прямоугольника, а затем переместите курсор так, чтобы все стены прямоугольной конструкции стали длиной 6000 мм.
В графической области укажите начальную точку прямоугольника, а затем переместите курсор так, чтобы все стены прямоугольной конструкции стали длиной 6000 мм.
Построение третьего и четвертого участков стены
Построение третьего и четвертого участков стены
Укажите нижнюю конечную точку второго участка стены в качестве начальной точки третьего участка. Нажмите и удерживайте клавишу SHIFT, затем переместите курсор вправо на 2400 мм и укажите конечную точку участка стены.

Построение углубления в потолке
Построение углубления в потолке
 Укажите начальную точку прямоугольника в левом верхнем пересечении вспомогательных плоскостей. Укажите противоположную точку прямоугольника в правом нижнем пересечении вспомогательных плоскостей.
Укажите начальную точку прямоугольника в левом верхнем пересечении вспомогательных плоскостей. Укажите противоположную точку прямоугольника в правом нижнем пересечении вспомогательных плоскостей.

 На панели управления видом щелкните на значении масштаба и выберите из раскрывающегося списка 1:50.
На панели управления видом щелкните на значении масштаба и выберите из раскрывающегося списка 1:50.

 Наведите курсор на верхнюю кромку углубления в потолке и, нажимая клавишу TAB, добейтесь выделения этой кромки.
Наведите курсор на верхнюю кромку углубления в потолке и, нажимая клавишу TAB, добейтесь выделения этой кромки.
Линия фиксируется.
Построение верха перехода
Построение верха перехода
В инструментальной палитре нажмите "Редактировать верх". В Браузере проекта разверните категорию "Виды", затем "Фасады" и дважды щелкните на элементе "East". В инструментальной палитре нажмите "Линии", и нажмите кнопку
 Нарисуйте горизонтальную линию, как показано на иллюстрации.
Нарисуйте горизонтальную линию, как показано на иллюстрации.

 Нарисуйте дугу, как показано на иллюстрации.
Нарисуйте дугу, как показано на иллюстрации.
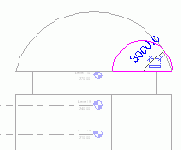


В этом упражнении мы создали два элемента выдавливания и переход. Они образуют основную геометрическую форму модели здания.
В следующем упражнении мы будем применять формообразующие элементы для вырезания объема из уже созданных форм.
Построение верхней поверхности крыши
Построение верхней поверхности крыши
В инструментальной палитре нажмите "Линии". На панели параметров нажмите кнопку
 Укажите конечную точку верхнего левого отрезка профиля венца в качестве начальной точки дуги.
Укажите конечную точку верхнего левого отрезка профиля венца в качестве начальной точки дуги.



Построение винтовой лестницы
Построение винтовой лестницы
В инструментальной палитре нажмите "Пролет". На панели параметров нажмите кнопку
 Укажите центр дуги в середине кромки бетонной площадки, как показано на иллюстрации.
Укажите центр дуги в середине кромки бетонной площадки, как показано на иллюстрации.
Построение внутренней рамки
Построение внутренней рамки
В инструментальной палитре нажмите "Линии". На панели параметров нажмите кнопку
 -25.
Укажите начальную точку прямоугольника в левом верхнем углу внешней рамки листа. Укажите противоположную точку прямоугольника в правом нижнем углу внешней рамки листа.
-25.
Укажите начальную точку прямоугольника в левом верхнем углу внешней рамки листа. Укажите противоположную точку прямоугольника в правом нижнем углу внешней рамки листа.

Построение врезанного профиля
Построение врезанного профиля
В инструментальной палитре нажмите "Линии".
Построение вспомогательной плоскости
Построение вспомогательной плоскости

 528 мм.
Разместите курсор на левой грани наружной стены и постройте вертикальную вспомогательную плоскость, как показано на иллюстрации.
528 мм.
Разместите курсор на левой грани наружной стены и постройте вертикальную вспомогательную плоскость, как показано на иллюстрации.

Новая вспомогательная плоскость должна находится на расстоянии 864.5мм от осевой линии наружной стены.
Построение второго участка наружной стены
Построение второго участка наружной стены
Укажите правую конечную точку первого участка стены в качестве начальной точки второго участка.


Отображаются оба размера: вертикальный и горизонтальный.
Построение выступающего профиля
Построение выступающего профиля
В инструментальной палитре нажмите "Линии".
Построения без привязки
Построения без привязки
Рисуя стену, введите сочетание SO, чтобы отключить привязку.

Теперь размер объекта изменяется плавно, что видно по временному размеру.
Щелкните для задания конечной точки стены. Щелкните мышью в графической области, чтобы начать новую стену, и перемещайте курсор вправо. Пока не щелкайте мышью.

Обратите внимание, что привязка опять активна. Переключение режимов с помощью комбинаций клавиш действует только для одного указания точки.
Потолки
Потолки
В данном учебном пособии мы рассмотрим автоматическое создание потолков в Revit Building. Мы рассмотрим создание потолков путем указания границ помещения. При этом выбранный тип потолка будет размещен автоматически. Также мы рассмотрим изменение образцов поверхности сетки потолка, а также создание многослойных потолков.
Потолки можно также создавать на основе эскиза. Более подробную информацию см. в электронной справочной системе.

Поворот дверного полотна
Поворот дверного полотна
Снова выделите линии дверного полотна. На панели инструментов "Редактирование" нажмите кнопку

Дверное полотно должно поворачиваться относительно той же исходной точки, что и вспомогательная линия. Поэтому необходимо перенести центр поворота в точку навески двери.
Перетащите центр поворота в точку навески двери.ВАЖНО Символические линии должны вращаться относительно той же оси, что и вспомогательная линия. Для этого, возможно, потребуется показать изображение крупнее.

Вращение элемента осуществляется двумя щелчками мыши: сначала указывается начальная точка вращения, а затем — конечная.
Укажите начальную точку вращения на конце дверного полотна, как показано на иллюстрации.

ВАЖНО Убедитесь, что конечная точка вращения привязалась ко вспомогательной линии.

Открывается диалоговое окно с сообщением об ошибках в размерах и зависимостях. Они появляются вследствие вращения дверного полотна, для которого зафиксирован линейный размер "Толщина". После поворота дверного полотна вспомогательные линии размера уже не параллельны, а расстояние между ними не может быть измерено.
В диалоговом окне ошибки нажмите "Удаление размера".Размер "Толщина" удаляется. Дверное полотно прикрепляется и выравнивается по вспомогательной линии.

 Сперва выберите вспомогательную линию, а затем линию дверного полотна, как показано на иллюстрации.
Сперва выберите вспомогательную линию, а затем линию дверного полотна, как показано на иллюстрации.




Поворот фрагмента
Поворот фрагмента
В Браузере проекта разверните категорию "Разрезы (Callout 1)" и дважды щелкните на элементе "Section 2". Выберите фрагмент, который мы добавили ранее.


Для того, чтобы повернуть объект, необходимо указать центр поворота, щелчком мыши задать линию начала поворота, затем указать направление вращения, после чего щелчком мыши задать линию окончания поворота или же ввести с клавиатуры значение угла поворота.
Укажите линию начала поворота справа от фрагмента. Линия должна проходить строго горизонтально. Переместите курсор против часовой стрелки, с клавиатуры введите 180 и нажмите ENTER.

В результате, фрагмент поворачивается на 180 градусов. Обратите внимание, что границы фрагмента необходимо отрегулировать.
Перетаскивая ручки синего цвета, измените границы фрагмента, как показано на иллюстрации ниже.

Поворот колонн
Поворот колонн
Нажмите клавишу ПРОБЕЛ.
Все колонны, расположенные на оси А, будут поворачиваться до тех пор, пока не станут параллельными вертикальным осям.
Снова нажмите клавишу ПРОБЕЛ.

Колонны поворачиваются до тех пор, пока не станут параллельными оси А.
Нажимайте клавишу ПРОБЕЛ до тех пор, пока расположение колонн не вернется к исходному.

Работа с этим набором колонн завершена.
Поворот марок вместе с компонентами
Поворот марок вместе с компонентами
В этом упражнении мы повернем марки относительно компонентов здания, на которые они ссылаются.
Набор данных: Из меню "Файл" выберите "Открыть". В левой части диалогового окна открытия файлов щелкните на значке "Training Files". Откройте файл c_Door_Tag.rfa, расположенный в папке Common.
Поворот марок вместе с компонентами
Поворот марок вместе с компонентами
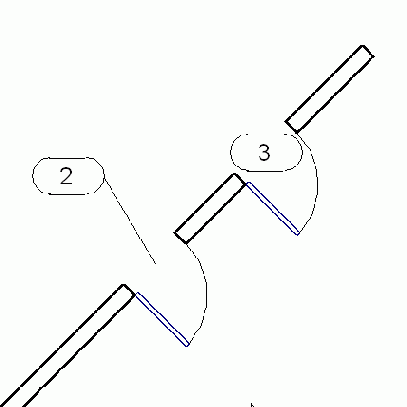

Повторная загрузка семейства дверей
Повторная загрузка семейства дверей
Из меню "Файл" выберите "Загрузить из библиотеки"
 В диалоговом окне "Открытие файла" перейдите в папку, где было сохранено семейство дверей Single-Flush Vision with Transoms.rfa, выберите его и нажмите "Открыть".
В диалоговом окне "Перезагрузка семейства" будет предупреждение о том, что данное семейство уже используется в этом проекте. В диалоговом окне "Перезагрузка семейства" установите флажок "Переопределить значения параметров существующих типоразмеров" и нажмите кнопку "Да".
Обратите внимание, что для свойств фрамуги существующих дверей были заново установлены значения по умолчанию. Это произошло потому, что мы выбрали опцию для переопределения существующих значений параметров.
В диалоговом окне "Открытие файла" перейдите в папку, где было сохранено семейство дверей Single-Flush Vision with Transoms.rfa, выберите его и нажмите "Открыть".
В диалоговом окне "Перезагрузка семейства" будет предупреждение о том, что данное семейство уже используется в этом проекте. В диалоговом окне "Перезагрузка семейства" установите флажок "Переопределить значения параметров существующих типоразмеров" и нажмите кнопку "Да".
Обратите внимание, что для свойств фрамуги существующих дверей были заново установлены значения по умолчанию. Это произошло потому, что мы выбрали опцию для переопределения существующих значений параметров.

 В диалоговом окне "Свойства элемента" в группе "Строительство" для параметра "Transom Type" выберите значение "m_Half-Round with Trim: Half-Round" и нажмите "OK".
В диалоговом окне "Свойства элемента" в группе "Строительство" для параметра "Transom Type" выберите значение "m_Half-Round with Trim: Half-Round" и нажмите "OK".

 В диалоговом окне "Свойства элемента" в группе "Строительство" для параметра "Transom Type" выберите значение "M_Transom: Transom-Rectangular" и нажмите "OK".
В диалоговом окне "Свойства элемента" в группе "Строительство" для параметра "Transom Type" выберите значение "M_Transom: Transom-Rectangular" и нажмите "OK".

Обратите внимание, что на спецификации теперь отображаются типоразмеры фрамуги для каждой двери.
Пояснения
Пояснения
На этом занятии мы научимся работать с некоторыми типами пояснительных элементов в Revit Building. Мы рассмотрим:
Нанесение угловых размеров. Последовательное нанесение марок помещений на плане этажа. Нанесение марок дверей и окон. Поворот марок вместе с компонентами здания. Создание ведомости пояснительных элементов. Нанесение угловых размеров Последовательное нанесение марок помещений Нанесение марок дверей и окон Поворот марок вместе с компонентамиПояснения и размеры
Пояснения и размеры
В данном учебном пособии мы рассмотрим изменение отметки условного нуля в проекте, а также добавление в проекты Autodesk Revit Building пояснений и размеров.
Задание отметки условного нуля в проекте Размеры ПоясненияПреобразование файла в хранилище на сетевом диске
Преобразование файла в хранилище на сетевом диске
Вы создали новый файл хранилища для Пользователя 1 и Пользователя 2.
Преобразование спецификации вхождений в спецификацию типоразмеров
Преобразование спецификации вхождений в спецификацию типоразмеров
Выберите спецификацию и щелкните на ней правой кнопкой мыши. Из контекстного меню выберите "Свойства вида". В диалоговом окне "Свойства элемента" в группе "Прочее" нажмите кнопку "Изменить" в строке "Сортировка/Группирование". В диалоговом окне "Свойства спецификации" снимите флажок "Для каждого вхождения" и дважды нажмите "ОК".
Отображается спецификация типоразмеров окон.

Презентационные материалы
Презентационные материалы
В данном учебном пособии мы рассмотрим возможность подготовки презентаций для облегчения восприятия видов аудиторией.
При составлении конструкторской документации первостепенной задачей архитектора является передача основной сути проекта. Вне зависимости от целевой аудитории, будь то генеральный подрядчик, консультант, рецензент или клиент, качество и понятность презентационных материалов также важны, как и совершенство модели. Большинство средств Autodesk Revit Building предназначены для описания количества, длины, типоразмера и других элементов, поддающихся количественному измерению в контексте конструкторской документации. В программе также есть средства, характеризующие сложность моделей с качественной стороны. В этом случае мы как бы "отстраняемся" от количественных показателей и видим модель здания с субъективной точки зрения.
В Revit Building архитектурные объекты можно описать различными способами. К ним относятся модуль тонирования Accurender®, дополнительные параметры раскрашивания, команды рисования линий и формирования границ тонирования. Существует два направления подготовки презентационных материалов: реалистичное и стилистическое. В последующих упражнениях мы рассмотрим стилистический подход. Описание реалистичного подхода можно найти в разделе Тонирование видов и построение траектории камеры учебных пособий по Revit Building.
В данном учебном пособии мы сформируем аналитическую картину модели здания, используя упомянутые выше средства для описания архитектурных объектов. Анализом называется представленная в графическом виде взаимосвязь между планами, разрезами, фасадами и узлами. Аналитический метод позволяет проводить графическое сравнение структуры и формы здания, путем наложения друг на друга отдельных участков чертежей, выполненных в различных масштабах. Используя готовую модель здания "Co-house" и изменяя определенные виды, мы создадим презентационный материал для анализа.

Применение дополнительных параметров графики модели
Применение дополнительных параметров графики модели
На панели управления видом нажмите кнопку "Тени откл" и выберите "Дополнительные параметры". В диалоговом окне "Дополнительные параметры" установите следующее: Из выпадающего списка "Стиль" выберите "Скрытие линий". В группе "Параметры тени" установите флажок "Задание интенсивности". В группе "Интенсивность" установите указатель скользящей шкалы "Тени" в положение "35". Рядом с полем "Параметры естественного освещения" нажмите кнопку
 В диалоговом окне "Параметры естественного освещения" нажмите кнопку "Копировать".
В диалоговом окне "Имя" введите Sun and Shadow Settings Isometric и нажмите "ОК".
В диалоговом окне "Параметры естественного освещения" в группе "Параметры Солнца" выполните следующее:
Выберите опцию "Непосредственно".
В поле "Азимут" введите значение 135.
В поле "Возвышение" введите значение 45.
Установите флажок "Относительно вида".
Установите флажок "Тени на нулевой плоскости".
Из выпадающего списка "На уровне" выберите "1st Flr. Cnst."
Нажмите "ОК".
В диалоговом окне "Дополнительные параметры" в группе "Кромки силуэта" установите флажок "Переопределение силуэтов".
Из выпадающего списка "Стиль силуэта" выберите "Silhouette Edges" и нажмите "ОК".
В диалоговом окне "Параметры естественного освещения" нажмите кнопку "Копировать".
В диалоговом окне "Имя" введите Sun and Shadow Settings Isometric и нажмите "ОК".
В диалоговом окне "Параметры естественного освещения" в группе "Параметры Солнца" выполните следующее:
Выберите опцию "Непосредственно".
В поле "Азимут" введите значение 135.
В поле "Возвышение" введите значение 45.
Установите флажок "Относительно вида".
Установите флажок "Тени на нулевой плоскости".
Из выпадающего списка "На уровне" выберите "1st Flr. Cnst."
Нажмите "ОК".
В диалоговом окне "Дополнительные параметры" в группе "Кромки силуэта" установите флажок "Переопределение силуэтов".
Из выпадающего списка "Стиль силуэта" выберите "Silhouette Edges" и нажмите "ОК".

Применение дополнительных параметров графики модели
Применение дополнительных параметров графики модели
На панели управления видом нажмите кнопку "Тени откл" и выберите "Дополнительные параметры".
Изменения в диалоговом окне "Дополнительные параметры" будут относиться только к текущему виду.
В диалоговом окне "Дополнительные параметры" убедитесь, что из выпадающего списка "Стиль" выбрано "Скрытие линий". В группе "Параметры тени" установите флажок "Задание интенсивности". В группе "Интенсивность" установите указатель скользящей шкалы "Тени" в положение "35". Рядом с полем "Параметры естественного освещения" нажмите кнопку В диалоговом окне "Параметры естественного освещения" нажмите кнопку "Копировать".
В диалоговом окне "Имя" введите Sun and Shadow Settings Elevation, нажмите "ОК".
В диалоговом окне "Параметры естественного освещения" в группе "Параметры Солнца" для параметра "Время" задайте значение 14:30:00 и нажмите "ОК".
В диалоговом окне "Параметры естественного освещения" нажмите кнопку "Копировать".
В диалоговом окне "Имя" введите Sun and Shadow Settings Elevation, нажмите "ОК".
В диалоговом окне "Параметры естественного освещения" в группе "Параметры Солнца" для параметра "Время" задайте значение 14:30:00 и нажмите "ОК".Изменяя угол падения солнечных лучей, можно получить интересные эффекты света и тени.
В диалоговом окне "Дополнительные параметры" нажмите "ОК".

Применение формообразующих элементов для вырезания объема из модели
Применение формообразующих элементов для вырезания объема из модели
В этом упражнении мы используем полостное выдавливание для отсечения геометрии у одного из формообразующих элементов, созданных ранее.

Применение формул для ширины
Применение формул для ширины


Модель окна состоит из трех раздвижных окон, расположенных рядом друг с другом, и одного глухого полукруглого окна, расположенного над средним окном. Ширина боковых окон — 600 мм, ширина среднего окна — 750 мм.
В инструментальной палитре нажмите "Типоразмеры в семействе". В диалоговом окне "Типоразмеры в семействе" в группе "Прочее" в столбце "Формула" для строки "Width-side pane" введите Ширина.Таким образом, ширина боковых окон становится равной ширине среднего окна.
Нажмите "Применить".

Таким образом, ширина боковых окон становится равной ширине среднего окна плюс 150 мм, т.е. 900 мм.
Нажмите "Применить".

Таким образом, ширина боковых окон становится вдвое меньше ширины среднего окна, т.е. 375 мм.
Нажмите "Применить".

Таким образом, ширина среднего окна становится равной 1200 мм, а ширина боковых окон — 600 мм, т.е. вдвое меньше ширины среднего окна, что соответствует формуле "Ширина/2".
Нажмите "Применить".

Таким образом, ширина боковых окон становится равной 450 мм, а ширина среднего окна — 900 мм, т.е. вдвое больше ширины боковых окон, что соответствует формуле "Ширина/2".
Нажмите "Применить".

На этом занятие на тему "Использование формул в семействах" завершено.
Применение границ тонирования к виду "isometric 2"
Применение границ тонирования к виду "Isometric 2"
В Браузере проекта в категории "3М виды" дважды щелкните на элементе "Isometric 2". Из меню "Вид" выберите "Свойства вида". В диалоговом окне "Свойства элемента" в группе "Границы" установите флажок для параметра "Границы тонирования" и нажмите "ОК".
Обратите внимание, что вокруг модели отображаются границы тонирования.
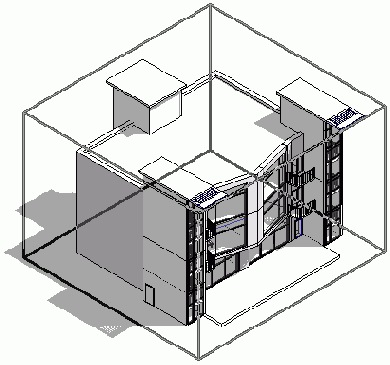
Обратите внимание на ручки синего цвета, которые отображаются на каждой грани параллелепипеда. С их помощью можно изменять границы тонирования.
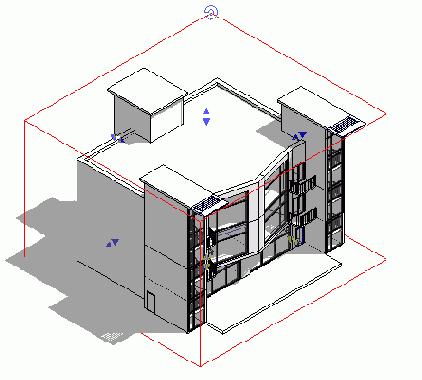
Применение кромок силуэта
Применение кромок силуэта
В диалоговом окне "Дополнительные параметры" в группе "Кромки силуэта" установите флажок "Переопределение силуэтов". Из выпадающего списка "Стиль силуэта" выберите "Silhouette Edges" и нажмите "ОК".
Применение материалов и текстур к модели здания
Применение материалов и текстур к модели здания
В этом упражнении мы научимся просматривать и изменять материалы, используемые в модели здания. Также мы научимся создавать новые материалы и применять их к компонентам здания. Мы будем работать с моделью здания, в которой уже назначены определенные материалы.

В этом упражнении мы выполним следующее:
изменим текстуру кирпича наружных стен здания. заменим материал террасы с заданного по умолчанию на асфальт. зададим новый материал (полированный алюминий) и применим его к импостам навесной стены.После этого мы выполним тонирование области, включающей наружную стену, перекрытие и навесную стену. Тонирование будет выполняться методом трассировки луча.

Набор данных: Из меню "Файл" выберите "Открыть". В левой части диалогового окна открытия файлов щелкните на значке "Training Files". Откройте файл m_Cohouse.rvt, расположенный в папке Metric.
Применение нового гипсового образца штриховки к слою стены в разрезе
Применение нового гипсового образца штриховки к слою стены в разрезе
Из меню "Параметры" выберите "Материалы". В диалоговом окне "Материалы" выберите "Finishes - Interior - GRG - Glass Reinforced Gypsum" и в группе "Разрез" справа от поля "Образец" нажмите кнопку
 В диалоговом окне "Образцы штриховки" выберите "Gypsum" и нажмите "ОК".
В диалоговом окне "Материалы" нажмите "ОК".
Покажите крупнее изображение гипсового слоя стены в разреза.
В диалоговом окне "Образцы штриховки" выберите "Gypsum" и нажмите "ОК".
В диалоговом окне "Материалы" нажмите "ОК".
Покажите крупнее изображение гипсового слоя стены в разреза.

В разрезе виден назначенный образец штриховки.
Применение нового типа ограждений
Применение нового типа ограждений
Покажите крупнее изображение лестничного пролета. В инструментальной палитре нажмите "Редактирование", затем нажмите клавишу CTRL и, удерживая ее, выберите оба ограждения. Из списка типоразмеров выберите "Ограждение : 900mm Pipe". На панели параметров нажмите кнопку
 В диалоговом окне "Свойства элемента" нажмите кнопку "Изменить/Создать".
В диалоговом окне "Свойства типа" нажмите кнопку "Изменить" рядом с параметром "Размещение ограждения".
В диалоговом окне "Редактирование размещения ограждения", в группе "Стойки", в строке 2 для параметра "Семейство балясин" выберите "M_Baluster - Round1 : 25mm".
Трижды нажмите "ОК".
В диалоговом окне "Свойства элемента" нажмите кнопку "Изменить/Создать".
В диалоговом окне "Свойства типа" нажмите кнопку "Изменить" рядом с параметром "Размещение ограждения".
В диалоговом окне "Редактирование размещения ограждения", в группе "Стойки", в строке 2 для параметра "Семейство балясин" выберите "M_Baluster - Round1 : 25mm".
Трижды нажмите "ОК".

Применение новых стилей помещений для спецификации помещений
Применение новых стилей помещений для спецификации помещений
В Браузере проекта в категории "Планы этажей" дважды щелкните на элементе "flr 3". В инструментальной палитре нажмите "Редактирование" и выберите марку помещения в большом конференц-зале в правом верхнем углу плана этажа. На панели параметров нажмите кнопку
 В диалоговом окне "Свойства элемента" в группе "Прочее" для параметра "Стиль помещений" выберите значение "Exec Offices" и нажмите "ОК".
В инструментальной палитре нажмите "Редактирование", затем нажмите клавишу CTRL и выберите марки трех помещений с именем "Office" в правом нижнем углу плана этажа.
На панели параметров нажмите кнопку
В диалоговом окне "Свойства элемента" в группе "Прочее" для параметра "Стиль помещений" выберите значение "Exec Offices" и нажмите "ОК".
В инструментальной палитре нажмите "Редактирование", затем нажмите клавишу CTRL и выберите марки трех помещений с именем "Office" в правом нижнем углу плана этажа.
На панели параметров нажмите кнопку  В диалоговом окне "Свойства элемента" в группе "Прочее" для параметра "Стиль помещений" выберите значение "Exec Offices" и нажмите "ОК".
В диалоговом окне "Свойства элемента" в группе "Прочее" для параметра "Стиль помещений" выберите значение "Exec Offices" и нажмите "ОК".
Применение новых типоразмеров к существующим стенам
Применение новых типоразмеров к существующим стенам
В Браузере проекта разверните группу "Семейства", затем "Стены" и далее "Базовая стена". Выберите элемент "Generic - 200mm", щелкните правой кнопкой мыши и из контекстного меню выберите "Выбрать все вхождения". Из Списка типоразмеров выберите "Базовая стена: 200mm Stud Wall".
Выбранным стенам назначается указанный типоразмер.
Применение образца каменной кладки на 3м виде
Применение образца каменной кладки на 3М виде
В Браузере проекта разверните категорию "3М виды" и дважды щелкните на элементе "3D". На панели управления видом нажмите кнопку "Стиль графики модели" и выберите "Невидимые линии".

 В диалоговом окне "Образцы штриховки" в группе "Тип образца" выберите опцию "Моделирующий", затем выберите "Block 8x16" и нажмите "ОК".
В диалоговом окне "Материалы" нажмите "ОК".
Выберите нижний дуговой участок стены.
В диалоговом окне "Образцы штриховки" в группе "Тип образца" выберите опцию "Моделирующий", затем выберите "Block 8x16" и нажмите "ОК".
В диалоговом окне "Материалы" нажмите "ОК".
Выберите нижний дуговой участок стены.

 В диалоговом окне "Свойства элемента" нажмите кнопку "Изменить/Создать".
В диалоговом окне "Свойства типа" нажмите кнопку "Изменить" рядом с параметром "Структура".
В диалоговом окне "Редактирование сборки", в группе "Слои", в строке 2, в поле "Материал" нажмите кнопку
В диалоговом окне "Свойства элемента" нажмите кнопку "Изменить/Создать".
В диалоговом окне "Свойства типа" нажмите кнопку "Изменить" рядом с параметром "Структура".
В диалоговом окне "Редактирование сборки", в группе "Слои", в строке 2, в поле "Материал" нажмите кнопку  В диалоговом окне "Материалы" выберите имя материала "Masonry - ConcreteBlocks".
Четыре раза нажмите "ОК".
Покажите крупнее нижний дуговой участок стены.
В диалоговом окне "Материалы" выберите имя материала "Masonry - ConcreteBlocks".
Четыре раза нажмите "ОК".
Покажите крупнее нижний дуговой участок стены.

Применение образца каменной кладки на виде фасада
Применение образца каменной кладки на виде фасада
В Браузере проекта разверните категорию "Фасады" и дважды щелкните на элементе "East".


 Выберите край стены здания в качестве опорной линии для выравнивания.
Выберите край стены здания в качестве опорной линии для выравнивания.

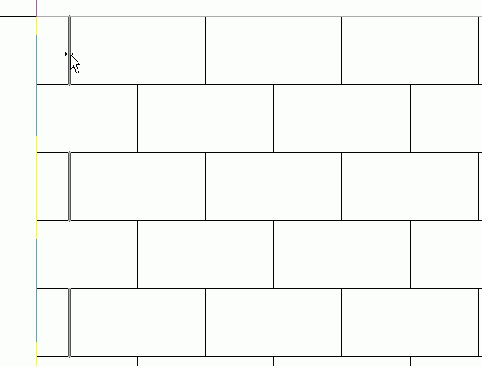
Левый верхний угол кирпичной кладки выравнивается по левому верхнему углу подпорной стенки. Упражнение "Работа с многослойными стенами" завершено.
Применение шаблона презентации
Применение шаблона презентации
Из меню "Вид" выберите "Применить шаблон вида". В диалоговом окне "Выбор шаблона вида" выберите пункт "Presentation" и нажмите "ОК".
Обратите внимание, что мебель, осветительные приборы, пояснительные элементы и образцы поверхности не отображаются.

Применение шаблонов видов
Применение шаблонов видов
В Браузере проекта разверните категорию "Виды", затем "Планы этажей" и дважды щелкните на элементе "Level 1". Из меню "Вид" выберите "Применить шаблон вида".
Применение шаблона к виду — это однократно выполняемая операция. В ее результате свойства вида получают значения, которые заданы в шаблоне. Никакой постоянной связи между видом и шаблоном при этом не устанавливается. Последующие модификации шаблона не воздействуют на виды, к которым он был ранее применен. Для того чтобы изменения отразились на видах, необходимо вновь применить шаблон. Это можно делать неограниченное количество раз. Не существует также ограничений на количество разных шаблонов, назначаемых одному и тому же виду.
Выберите шаблон "Architectural Plan". Установите флажок "Применять автоматически к новым видам того же типа".Эта опция означает, что каждый раз при создании нового вида в плане начальные значения его параметров берутся из указанного шаблона.
Нажмите "Применить", а затем "ОК". В Браузере проекта разверните категорию "Планы этажей" и дважды щелкните на элементе "Level 2". Из меню "Вид" выберите "Применить шаблон вида". Выберите шаблон "Architectural Plan". Нажмите "Применить", а затем "OK". В Браузере проекта в категории "Планы этажей" дважды щелкните на элементе "Site". Из меню "Вид" выберите "Применить шаблон вида". Если шаблон "Site Plan" модифицировался, выберите "Site Plan", нажмите "Применить", а затем "OK".
Примеры проектов, для выполнения которых можно использовать связанные модели и общие координаты:
Примеры проектов, для выполнения которых можно использовать связанные модели и общие координаты:
В данном учебном пособии мы создадим связь между отдельными моделями зданий и файлом проекта, содержащим только план участка застройки. Мы расположим модели зданий на плане участка застройки, изменим их видимость и настроим параметры связей в проекте. На последнем занятии мы познакомимся с общими координатами. Общие координаты позволяют запомнить расположение связанных моделей зданий в главном файле проекта.

Присоединение формообразующих элементов
Присоединение формообразующих элементов
В этом упражнении мы присоединим и изменим формообразующие элементы, взятые из предыдущего упражнения.

Набор данных: Продолжим работу с файлом m_Massing_In-place.rvt.
