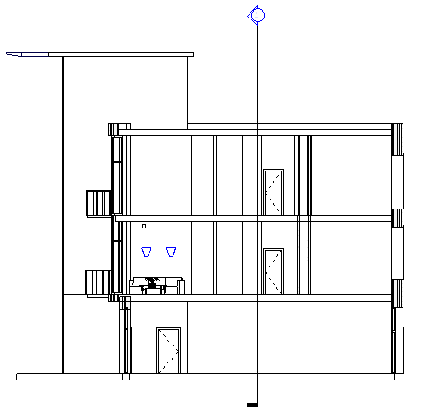Создание массива второстепенных балок 1-го уровня
Создание массива второстепенных балок 1-го уровня
Из меню "Правка" выберите "Массив". На панели параметров выполните следующее: Нажмите кнопку
 Снимите флажок "Каждый элемент в группе".
Введите значение 14 в поле "Количество".
Установите переключатель "Размещение" в положение "Расстояние между элементами".
Введите SI, чтобы задать режим привязки только к пересечениям.
В качестве начальной точки массива выберите пересечение верхнего конца балки и оси А.
Снимите флажок "Каждый элемент в группе".
Введите значение 14 в поле "Количество".
Установите переключатель "Размещение" в положение "Расстояние между элементами".
Введите SI, чтобы задать режим привязки только к пересечениям.
В качестве начальной точки массива выберите пересечение верхнего конца балки и оси А.
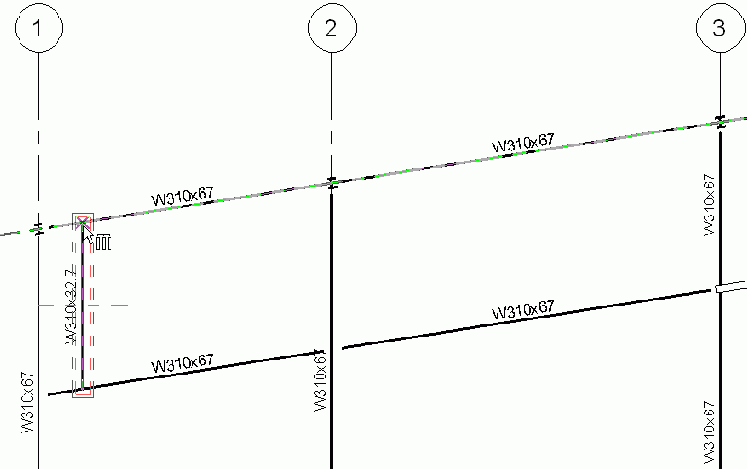
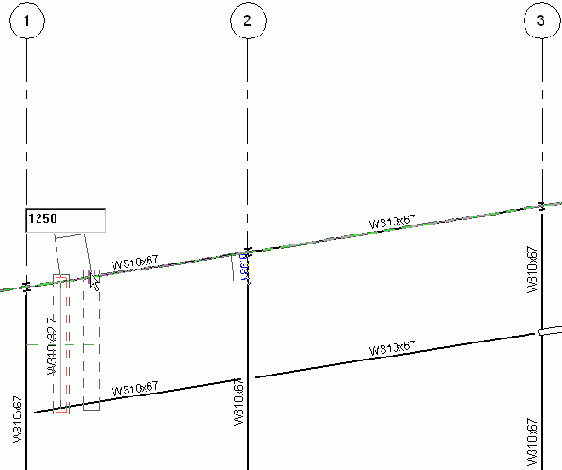
Мы создали массив из 14 второстепенных балок 1-го уровня, параллельный координационной оси А.
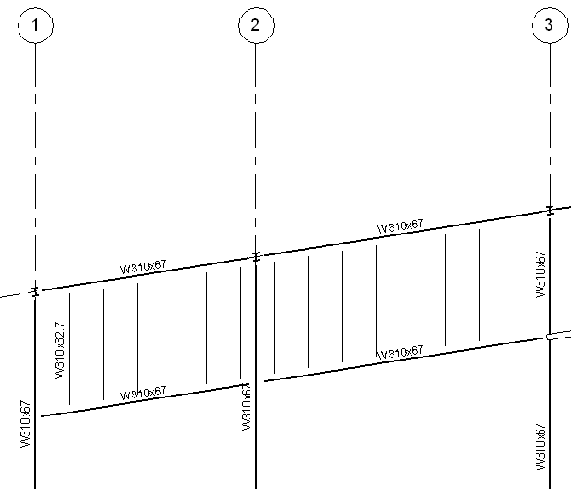
Создание многослойных потолков
Создание многослойных потолков
В этом упражнении мы рассмотрим создание многослойных потолков. Мы создадим новый тип потолка, добавим слои материала к типу потолка, а затем добавим потолок в модель здания.
Набор данных: Из меню "Файл" выберите "Открыть". В левой части диалогового окна открытия файлов щелкните на значке "Training Files". Откройте файл c_Condominium.rvt, расположенный в папке Common.
Создание набора вариантов конструкции
Создание набора вариантов конструкции
Выберите три арочных купола и два полуцилиндрических свода. На панели инструментов "Варианты конструкции" нажмите кнопку
 В диалоговом окне "Добавление к набору вариантов конструкции" установите флажок возле варианта "Curved" и снимите флажок возле варианта "Sloped". Нажмите "ОК".
В Браузере проекта в категории "Виды" дважды щелкните на элементе "3М".
В диалоговом окне "Добавление к набору вариантов конструкции" установите флажок возле варианта "Curved" и снимите флажок возле варианта "Sloped". Нажмите "ОК".
В Браузере проекта в категории "Виды" дважды щелкните на элементе "3М".
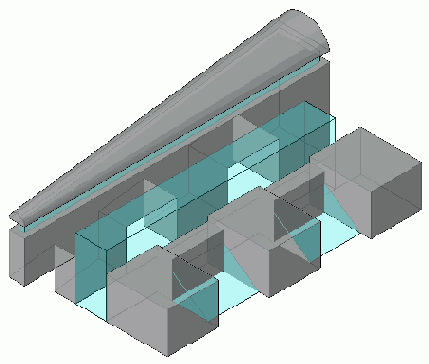
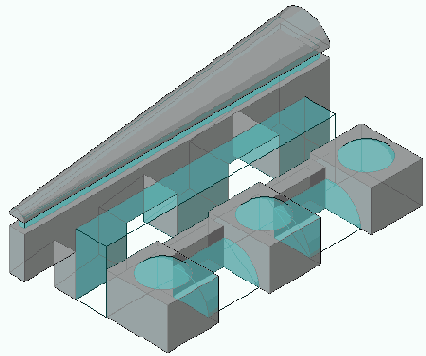
Теперь вы можете увидеть формы, являющиеся частью варианта конструкции с искривленными формами. Если ваш заказчик предпочитает именно такие формы, вы можете сделать данный вариант основным.
На панели инструментов "Варианты конструкции" нажмите кнопку В диалоговом окне "Варианты конструкции" выберите вариант "Curved" и нажмите кнопку "Сделать основным".
Нажмите "Закрыть". Закройте также окно с появившимся предупреждением.
Из меню "Файл" выберите "Сохранить как" и сохраните файл под именем m_Massing_Design_Options.rvt.
В диалоговом окне "Варианты конструкции" выберите вариант "Curved" и нажмите кнопку "Сделать основным".
Нажмите "Закрыть". Закройте также окно с появившимся предупреждением.
Из меню "Файл" выберите "Сохранить как" и сохраните файл под именем m_Massing_Design_Options.rvt.
В этом упражнении мы поместили формообразующие элементы в различные варианты конструкции. Затем мы переключались между имеющимися вариантами конструкции.
Создание наружной сцены
Создание наружной сцены
 На вкладке "Тонирование" инструментальной палитры нажмите "Параметры".
В диалоговом окне "Выбор сцены" задайте следующее:
Выберите опцию "Новая".
В поле "Имя" введите Exterior Scene.
Установите переключатель "Тип сцены" в положение "Вне помещения".
Нажмите "ОК".
На вкладке "Тонирование" инструментальной палитры нажмите "Параметры".
В диалоговом окне "Выбор сцены" задайте следующее:
Выберите опцию "Новая".
В поле "Имя" введите Exterior Scene.
Установите переключатель "Тип сцены" в положение "Вне помещения".
Нажмите "ОК".
Создание нескольких вариантов конструкции
Создание нескольких вариантов конструкции
В процессе проектирования обычно рассматриваются несколько вариантов конструкции здания. Степень детализации вариантов может различаться — от иллюстрации общей концепции до детально проработанной модели. Варианты конструкции позволяют создавать несколько вариантов модели здания в одном файле проекта. Файл проекта может содержать главную модель здания и варианты конструкции. Главная модель состоит из элементов, не принадлежащих какому-либо варианту конструкции. Поэтому вы можете исследовать и изменять отдельные варианты конструкции, например, по требованию заказчика проекта.
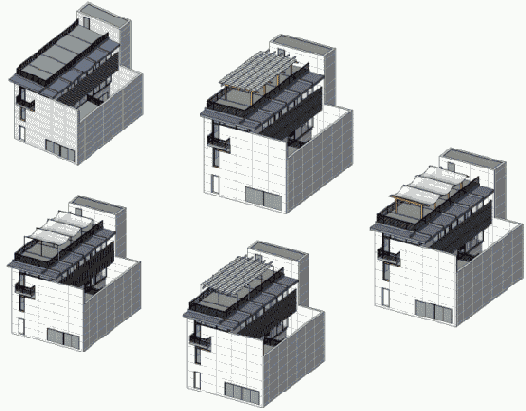
В данном учебном пособии вы узнаете, как создавать и управлять наборами вариантов конструкции одной модели здания.
Создание вариантов конструкцииСоздание несущих стен
Создание несущих стен
В этом упражнении мы используем импортированный DWG-файл в качестве фона для отслеживания первоначальных контуров несущих стен. По окончании процесса отслеживания мы отключим видимость DWG-файла и добавим в модель здания остальные несущие стены.
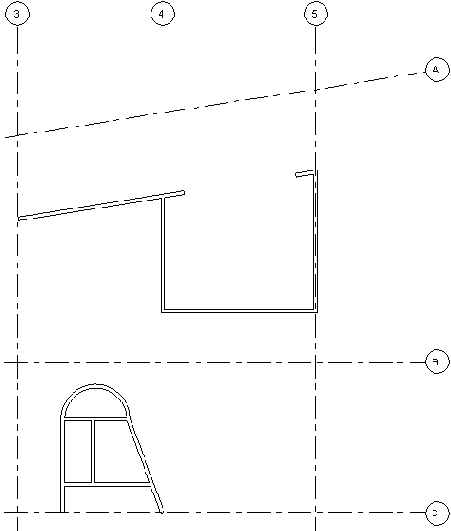
Набор данных:
В этом упражнении нам понадобится сохраненный в конце предыдущего упражнения файл Structural_tutorial.rvt.
Создание нового 5-мм текстового стиля
Создание нового 5-мм текстового стиля
В инструментальной палитре нажмите "Текст". На панели параметров нажмите кнопку
 В диалоговом окне "Свойства элемента" нажмите кнопку "Изменить/Создать".
В диалоговом окне "Свойства типа" нажмите "Копировать".
В диалоговом окне "Имя" введите 5mm и нажмите "ОК".
В диалоговом окне "Свойства типа" для параметра "Размер текста" введите значение 5.
Дважды нажмите "OK".
В диалоговом окне "Свойства элемента" нажмите кнопку "Изменить/Создать".
В диалоговом окне "Свойства типа" нажмите "Копировать".
В диалоговом окне "Имя" введите 5mm и нажмите "ОК".
В диалоговом окне "Свойства типа" для параметра "Размер текста" введите значение 5.
Дважды нажмите "OK".
Создание нового 10-мм текстового стиля
Создание нового 10-мм текстового стиля
В инструментальной палитре нажмите "Текст". На панели параметров нажмите кнопку
 В диалоговом окне "Свойства элемента" нажмите кнопку "Изменить/Создать".
В диалоговом окне "Свойства типа" нажмите "Копировать".
В диалоговом окне "Имя" введите 10mm Bold и нажмите "ОК".
В диалоговом окне "Свойства типа" для параметра "Размер текста" введите значение 10 и установите флажок "Полужирный".
Дважды нажмите "OK".
В диалоговом окне "Свойства элемента" нажмите кнопку "Изменить/Создать".
В диалоговом окне "Свойства типа" нажмите "Копировать".
В диалоговом окне "Имя" введите 10mm Bold и нажмите "ОК".
В диалоговом окне "Свойства типа" для параметра "Размер текста" введите значение 10 и установите флажок "Полужирный".
Дважды нажмите "OK".
Создание нового 15-мм стиля меток
Создание нового 15-мм стиля меток
В инструментальной палитре нажмите "Метка". На панели параметров нажмите кнопку
 В диалоговом окне "Свойства элемента" нажмите кнопку "Изменить/Создать".
В диалоговом окне "Свойства типа" нажмите "Копировать".
В диалоговом окне "Имя" введите 15mm Label и нажмите "ОК".
В диалоговом окне "Свойства типа" для параметра "Размер текста" введите значение 15.
Дважды нажмите "OK".
В диалоговом окне "Свойства элемента" нажмите кнопку "Изменить/Создать".
В диалоговом окне "Свойства типа" нажмите "Копировать".
В диалоговом окне "Имя" введите 15mm Label и нажмите "ОК".
В диалоговом окне "Свойства типа" для параметра "Размер текста" введите значение 15.
Дважды нажмите "OK".
Создание нового акрилового материала
Создание нового акрилового материала
Создание нового чертежного вида
Создание нового чертежного вида
 В диалоговом окне "Новый чертежный вид" выполните следующее:
Для параметра "Имя" введите Rail Detail.
Для параметра "Масштаб" выберите "Польз.".
Для параметра "Текущий масштаб" введите 5.
Нажмите "ОК".
В диалоговом окне "Новый чертежный вид" выполните следующее:
Для параметра "Имя" введите Rail Detail.
Для параметра "Масштаб" выберите "Польз.".
Для параметра "Текущий масштаб" введите 5.
Нажмите "ОК".
Создание нового чертежного вида
Создание нового чертежного вида
 В диалоговом окне "Новый чертежный вид" выполните следующее:
Для параметра "Имя" введите Door Detail.
Для параметра "Масштаб" выберите значение 1:5.
Нажмите "ОК" для создания нового чертежного вида.
В диалоговом окне "Новый чертежный вид" выполните следующее:
Для параметра "Имя" введите Door Detail.
Для параметра "Масштаб" выберите значение 1:5.
Нажмите "ОК" для создания нового чертежного вида.Поскольку мы создали не связанный с моделью здания чертежный вид, модель здания на виде больше не отображается.
В Браузере проекта разверните группу "Виды", а затем "Чертежные виды".В Браузере проекта появляется новый чертежный вид с именем "Door Detail".
Перейдем к следующему упражнению, Создание узла на чертежном виде.Создание нового деревянного материала для стола
Создание нового деревянного материала для стола
Из меню "Параметры" выберите "Материалы". В диалоговом окне "Материалы" нажмите кнопку "Копировать". В диалоговом окне "Новый материал" введите имя Wood - Pine и нажмите "OK". В диалоговом окне "Материалы" нажмите кнопку
 В диалоговом окне "Библиотека материалов" перейдите в папку AccuRender/Wood/Pine, Yellow/, выберите "Natural, No Gloss".
Дважды нажмите "ОК".
В диалоговом окне "Библиотека материалов" перейдите в папку AccuRender/Wood/Pine, Yellow/, выберите "Natural, No Gloss".
Дважды нажмите "ОК".
Создание нового листа
Создание нового листа
Создание нового материала
Создание нового материала
Открывается диалоговое окно со списком материалов в левой части. В списке присутствуют все материалы, требующиеся для загруженных компонентов модели. Когда компонент модели загружается в проект, вместе с ним загружаются все материалы, являющиеся частью этого семейства компонентов.
Прокрутите список "Имя" вниз и выберите "Masonry - Stone".Обратите внимание, что материалу не присвоен образец поверхности, а также не назначена текстура AccuRender. Однако, этот материал может послужить хорошей основой для нового материала, Masonry-Fieldstone.
Нажмите "Копировать".При этом создается новый материал, первоначально использующий параметры материала, который был выбран в списке.
В диалоговом окне "Новый материал" введите Masonry - Fieldstone и нажмите "OK".Создается новый материал, который может быть назначен любому компоненту модели в данном проекте. Параметры материала пока совпадают с исходными. Далее мы изменим материал так, чтобы он правильно отображался на раскрашенных и тонированных видах.
Создание нового материала на основе существующего (желтая сосна)
Создание нового материала на основе существующего (желтая сосна)
 В диалоговом окне "Библиотека материалов" перейдите в папку AccuRender/Wood/Pine,Yellow/, выберите "Stained,Dark,No Gloss" и нажмите "OK".
В диалоговом окне "Материалы" нажмите "ОК".
В диалоговом окне "Библиотека материалов" перейдите в папку AccuRender/Wood/Pine,Yellow/, выберите "Stained,Dark,No Gloss" и нажмите "OK".
В диалоговом окне "Материалы" нажмите "ОК".
Создание нового материала на основе существующего (красный дуб)
Создание нового материала на основе существующего (красный дуб)
 В диалоговом окне "Библиотека материалов" перейдите к материалу AccuRender/Wood/Oak,Red/Stained,Dark,No Gloss.
Нажмите "OK".
В диалоговом окне "Материалы" нажмите "ОК".
В диалоговом окне "Библиотека материалов" перейдите к материалу AccuRender/Wood/Oak,Red/Stained,Dark,No Gloss.
Нажмите "OK".
В диалоговом окне "Материалы" нажмите "ОК".
Создание нового образца линий
Создание нового образца линий
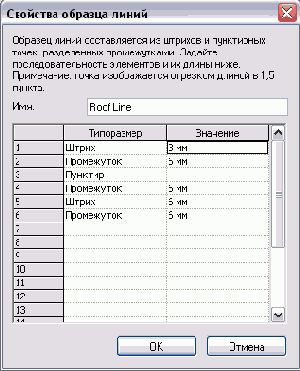
Новый образец линий создан; теперь нужно применить его. Существует два способа присвоения стиля линий крыше. Это можно сделать либо для одного вида, управляя параметрами видимости/графики, либо для всех видов с помощью стилей объектов.
На панели управления видом нажмите кнопку "Стиль графики модели" и выберите "Скрытие линий". Из меню "Параметры" выберите "Стили объектов". В диалоговом окне "Стили объектов" выберите категорию "Крыши". Установите красный цвет линий и образец "Roof Line".
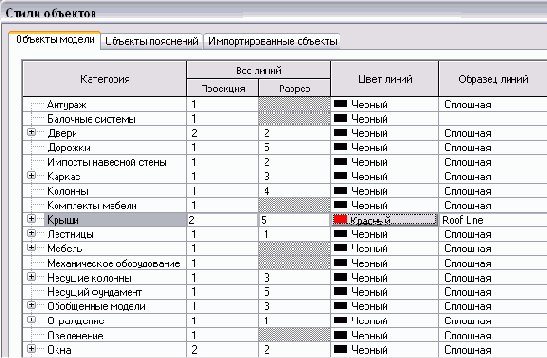
Стиль линий применяется к крыше на всех видах.
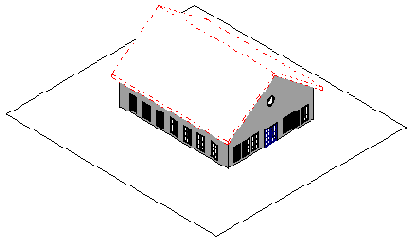
И на этом виде действует назначенный крыше стиль линий.
Из меню "Параметры" выберите "Стили объектов". В диалоговом окне "Стили объектов" выберите категорию "Крыши". Установите образец линий "Сплошная" и черный цвет. Нажмите "OK". Из меню "Вид" выберите "Видимость/Графика". Перейдите на вкладку "Категории модели" и выделите строку "Крыши" в списке "Видимость". Нажмите кнопку "Переопределить" в поле "Стиль линий - Проекция".При этом внешний вид крыши изменяется только на текущем виде.
В диалоговом окне "Выбор стиля линий" установите переключатель в положение "Переопределение" и выполните следующее: Выберите 5 для параметра "Вес линий". Выберите синий для параметра "Цвет линий". Выберите "Roof Line" для параметра "Образец линий". Дважды нажмите "OK".

Создание нового образца штриховки
Создание нового образца штриховки
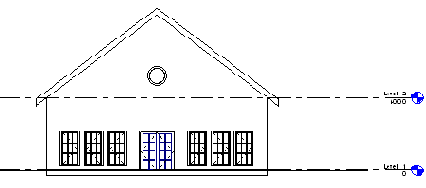
На стене, облицованной плитняком, пока нет моделирующего образца.
Из меню "Параметры" выберите "Образцы штриховки". Установите переключатель "Тип образца" в положение "Моделирующий". Прокрутите список образцов вниз.Убедитесь, что образца "Fieldstone" в списке нет.
Нажмите кнопку "Создать". В диалоговом окне "Добавление образца" выберите "Пользовательский". В группе "Пользовательские элементы" нажмите "Импорт". Перейдите в папку учебных файлов Revit Building.
Создание нового поясняющего обозначения на основе стандартного обобщенного шаблона обозначений
Создание нового поясняющего обозначения на основе стандартного обобщенного шаблона обозначений
Вспомогательные плоскости на виде являются частью стандартного обобщенного шаблона обозначений. Пояснения к обозначению оформлены в виде примечаний.
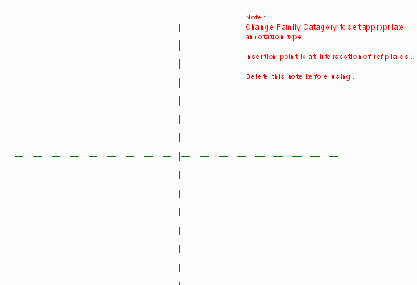
Создание нового проекта
Создание нового проекта
 В диалоговом окне "Новый проект" нажмите "Обзор", и в левой части открывшегося окна "Выбор шаблона" выберите Training Files. Перейдите в папку Metric
В диалоговом окне "Новый проект" нажмите "Обзор", и в левой части открывшегося окна "Выбор шаблона" выберите Training Files. Перейдите в папку Metric 
 Templates. Выберите файл DefaultMetric.rte и нажмите "Открыть". В диалоговом окне "Новый проект" нажмите "OK".
Templates. Выберите файл DefaultMetric.rte и нажмите "Открыть". В диалоговом окне "Новый проект" нажмите "OK".
Создание нового проекта
Создание нового проекта
 В диалоговом окне "Новый проект" нажмите "Обзор", и в левой части открывшегося окна "Выбор шаблона" выберите Training Files. Перейдите в папку Metric
В диалоговом окне "Новый проект" нажмите "Обзор", и в левой части открывшегося окна "Выбор шаблона" выберите Training Files. Перейдите в папку Metric 
 Templates. Выберите файл DefaultMetric.rte и нажмите "Открыть". В диалоговом окне "Новый проект" нажмите "OK".
Templates. Выберите файл DefaultMetric.rte и нажмите "Открыть". В диалоговом окне "Новый проект" нажмите "OK".
Создание нового проекта
Создание нового проекта

Создается новый проект на основе шаблона по умолчанию.
Создание нового размерного стиля
Создание нового размерного стиля

 "Линейные".
В диалоговом окне "Свойства типа" нажмите кнопку "Копировать".
Введите имя Linear - Imperial и нажмите "OK".
В группе "Текст" щелкните на значении формата единиц по умолчанию.
В диалоговом окне "Формат":
Сбросьте флажок "Использовать параметры проекта".
Выберите Футы и дробные дюймы из списка "Единицы".
Дважды нажмите "OK".
"Линейные".
В диалоговом окне "Свойства типа" нажмите кнопку "Копировать".
Введите имя Linear - Imperial и нажмите "OK".
В группе "Текст" щелкните на значении формата единиц по умолчанию.
В диалоговом окне "Формат":
Сбросьте флажок "Использовать параметры проекта".
Выберите Футы и дробные дюймы из списка "Единицы".
Дважды нажмите "OK".Новый размерный стиль создан.
На вкладке "Основные" инструментальной палитры нажмите "Размеры".Убедитесь, что в списке типоразмеров присутствует размерный стиль Linear - Imperial.
На вкладке "Основные" инструментальной палитры нажмите "Редактирование".Создание нового семейства кронштейнов
Создание нового семейства кронштейнов
 В диалоговом окне создания файла щелкните на значке "Training Files". Перейдите в папку Templates, расположенную в папке Metric\Metric Families and Templates.
Выберите файл Metric Generic Model.rft и нажмите "Открыть".
Разверните на весь экран вид "Фасад: Left".
В диалоговом окне создания файла щелкните на значке "Training Files". Перейдите в папку Templates, расположенную в папке Metric\Metric Families and Templates.
Выберите файл Metric Generic Model.rft и нажмите "Открыть".
Разверните на весь экран вид "Фасад: Left".
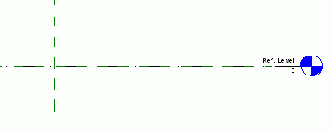
На экране отображается вид сбоку.
В инструментальной палитре нажмите "Объемная форма" Используя инструменты рисования на панели параметров, постройте профиль кронштейна, как показано на следующей иллюстрации. Точные размеры пока соблюдать не нужно.
Используя инструменты рисования на панели параметров, постройте профиль кронштейна, как показано на следующей иллюстрации. Точные размеры пока соблюдать не нужно.
Создание нового семейства на основе стандартного шаблона двери
Создание нового семейства на основе стандартного шаблона двери
 В левой части диалогового окна "Создание файла" щелкните на значке Training Files и перейдите в папку Metric
В левой части диалогового окна "Создание файла" щелкните на значке Training Files и перейдите в папку Metric 
 Templates. Выберите файл Metric Door.rft и нажмите "Открыть".
Из меню "Вид" выберите "Зумирование"
Templates. Выберите файл Metric Door.rft и нажмите "Открыть".
Из меню "Вид" выберите "Зумирование"  Из меню "Окно" выберите "Мозаика".
Из меню "Окно" выберите "Мозаика". На экране появляются четыре вида, не перекрывающих друг друга.
Вспомогательные плоскости на видах являются частью стандартного шаблона двери; они показывают профиль дверного проема. Проем привязан к этим плоскостям. Отображаются также размеры, описанные в свойствах двери.
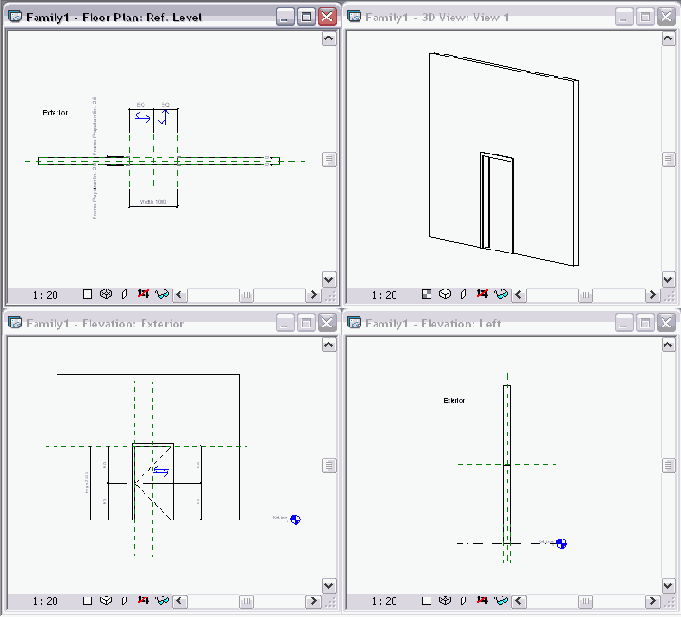
Создание нового семейства на основе стандартного шаблона мебели
Создание нового семейства на основе стандартного шаблона мебели
 В левой части диалогового окна "Создание файла" щелкните на значке Training Files и перейдите в папку Metric
В левой части диалогового окна "Создание файла" щелкните на значке Training Files и перейдите в папку Metric 
 Templates. Выберите файл Metric Furniture.rft и нажмите "Открыть".
Разверните на весь экран вид "План этажа: Ref. Level".
Из меню "Вид" выберите "Зумирование"
Templates. Выберите файл Metric Furniture.rft и нажмите "Открыть".
Разверните на весь экран вид "План этажа: Ref. Level".
Из меню "Вид" выберите "Зумирование" 
Вспомогательные плоскости на видах являются частью стандартного шаблона мебели; они показывают положение осевых линий.
В инструментальной палитре нажмите "Вспомогательная плоскость".
Создание нового семейства на основе стандартного шаблона окна
Создание нового семейства на основе стандартного шаблона окна
 В левой части диалогового окна "Создание файла" щелкните на значке Training Files и перейдите в папку Metric
В левой части диалогового окна "Создание файла" щелкните на значке Training Files и перейдите в папку Metric 
 Templates. Выберите файл Metric Window.rft и нажмите "Открыть".
Из меню "Окно" выберите "Мозаика".
Из меню "Вид" выберите "Зумирование"
Templates. Выберите файл Metric Window.rft и нажмите "Открыть".
Из меню "Окно" выберите "Мозаика".
Из меню "Вид" выберите "Зумирование" 
На экране отображаются четыре неперекрывающихся вида. Вспомогательные плоскости на видах являются частью стандартного шаблона окна; они показывают профиль оконного проема. Проем привязан к этим плоскостям. Отображаются также размеры, описанные в свойствах окна.
Разверните окно с наружным фасадом на весь экран. Введите с клавиатуры комбинацию ZX; она соответствует команде зумирования "Вписать".На виде отображаются два размера с марками, соответствующие высоте окна и высоте подоконника по умолчанию. Имя размерной марки, которое относится к свойствам окна, является параметром типоразмера. Когда к размерам добавлены марки, эти специфические параметры типоразмеров становятся регулируемыми с момента вставки окна в проект.
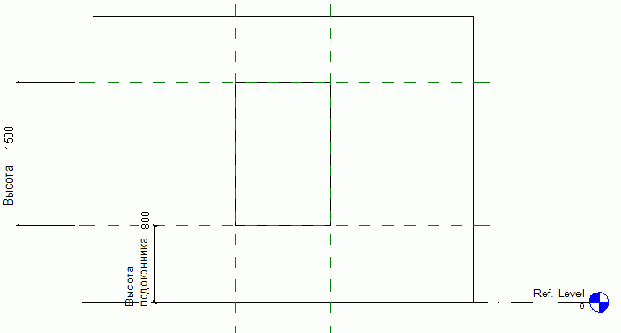
Создание нового семейства на основе стандартного шаблона основной надписи
Создание нового семейства на основе стандартного шаблона основной надписи
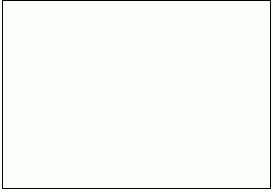
Создание нового семейства на основе стандартного шаблона потолочного светильника
Создание нового семейства на основе стандартного шаблона потолочного светильника
 В левой части диалогового окна "Cоздание файла" щелкните на значке Training Files и перейдите в папку Metric
В левой части диалогового окна "Cоздание файла" щелкните на значке Training Files и перейдите в папку Metric 
 Templates. Выберите файл Metric Linear Lighting Fixture ceiling based.rft и нажмите "Открыть".
Разверните на весь экран вид "План потолка: Ref. Level".
Из меню "Вид" выберите "Зумирование"
Templates. Выберите файл Metric Linear Lighting Fixture ceiling based.rft и нажмите "Открыть".
Разверните на весь экран вид "План потолка: Ref. Level".
Из меню "Вид" выберите "Зумирование" 
Вспомогательные плоскости на видах являются частью стандартного шаблона осветительных приборов; они показывают положение осевых линий.
Создание нового семейства на основе стандартного шаблона профиля
Создание нового семейства на основе стандартного шаблона профиля

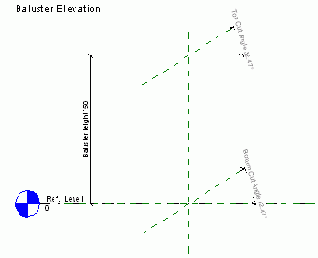
Вспомогательные плоскости на видах являются частью стандартного шаблона балясины. Нижняя часть балясины расположена на базовом уровне, а ее высота по умолчанию равна 750 мм. Показаны также углы верхней и нижней секущих.
Создание нового семейства на основе стандартного шаблона профиля направляющей
Создание нового семейства на основе стандартного шаблона профиля направляющей
Вспомогательные плоскости на виде являются частью стандартного шаблона профиля направляющей ограждения. Вертикальная плоскость задает ось направляющей, а горизонтальная — ее верхнюю кромку. Высота направляющей ограждения измеряется от пола до ее верхней кромки.
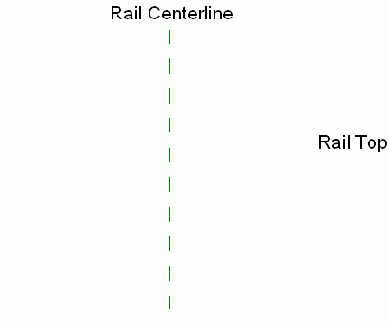
Создание нового семейства на основе стандартного шаблона профиля — простой профиль
Создание нового семейства на основе стандартного шаблона профиля — простой профиль
Создание нового семейства на основе стандартного шаблона профиля свеса ступени
Создание нового семейства на основе стандартного шаблона профиля свеса ступени
Вспомогательные плоскости на виде являются частью стандартного шаблона профиля свеса ступени. Вертикальная плоскость задает поверхность подступенка, а горизонтальная — верхнюю кромку проступи. Дополнительный текст указывает, в каком квадранте следует рисовать профиль.
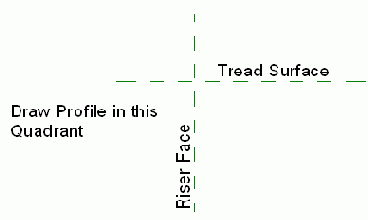
Создание нового семейства на основе стандартного шаблона врезанного профиля
Создание нового семейства на основе стандартного шаблона врезанного профиля
Вспомогательные плоскости на виде являются частью стандартного шаблона врезанного профиля. Вертикальная плоскость задает поверхность стены; сама стена расположена правее. Горизонтальная плоскость задает смещение профиля от отметки пола.
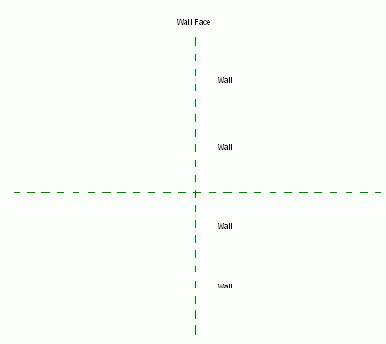
Создание нового семейства на основе стандартного шаблона выступающего профиля
Создание нового семейства на основе стандартного шаблона выступающего профиля
Вспомогательные плоскости на виде являются частью стандартного шаблона выступающего профиля. Вертикальная плоскость задает поверхность основы; сама основа расположена левее. Пересечение вспомогательных плоскостей показывает, где начинается профиль.
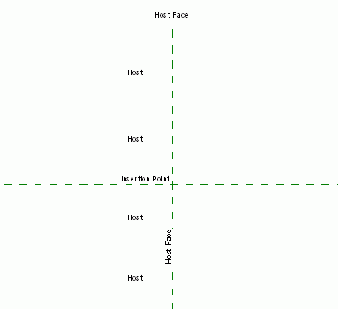
Создание нового семейства полок
Создание нового семейства полок
Из меню "Файл" выберите "Создать"
 В диалоговом окне "Создание файла" перейдите в ту же папке шаблонов, что и в предыдущем упражнении, выберите файл Metric Casework wall based.rft и нажмите "Открыть".
Разверните на весь экран вид "План этажа: Ref. Level".
В диалоговом окне "Создание файла" перейдите в ту же папке шаблонов, что и в предыдущем упражнении, выберите файл Metric Casework wall based.rft и нажмите "Открыть".
Разверните на весь экран вид "План этажа: Ref. Level".
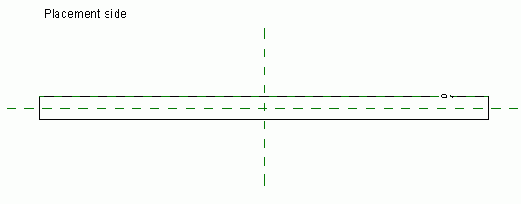
Отобразится вид вспомогательного уровня.
В инструментальной палитре нажмите "Вспомогательная плоскость". На панели параметров нажмите кнопку 600 мм.
Добавьте первую вертикальную вспомогательную плоскость на 600 мм левее центральной вертикальной вспомогательной плоскости, а затем вторую на 600 мм правее.
600 мм.
Добавьте первую вертикальную вспомогательную плоскость на 600 мм левее центральной вертикальной вспомогательной плоскости, а затем вторую на 600 мм правее.
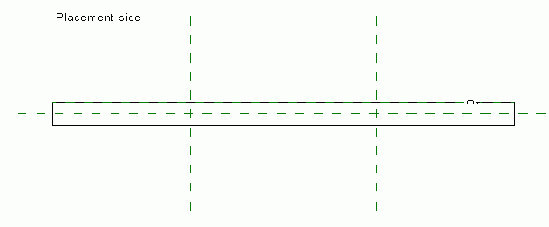
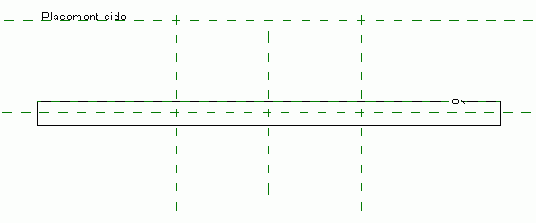
Создание нового стиля линий
Создание нового стиля линий
В Браузере проекта в категории "Планы этажей" дважды щелкните на элементе "Site".
Обратите внимание на линию топографии и границы участка.
Из меню "Параметры" выберите "Стили линий". В диалоговом окне "Стили линий" в группе "Изменение подкатегорий" нажмите кнопку "Создать". Введите имя Zoning Setback и нажмите "OK". Для категории "Zoning Setback" задайте следующие значения: Выберите 2 для параметра "Вес линий - Проекция". Выберите красный для параметра "Цвет линий". Выберите "Double Dash 5/8" для параметра "Образец линии". Нажмите "OK". На вкладке "Основные" инструментальной палитры нажмите "Линии". Из списка типоразмеров выберите "Zoning Setback". На панели параметров выполните следующее: Нажмите кнопку Введите -3000 мм в поле "Смещение". (Убедитесь, что вводимое число отрицательно!)
Нажмите кнопку
Введите -3000 мм в поле "Смещение". (Убедитесь, что вводимое число отрицательно!)
Нажмите кнопку  Щелкните в левом верхнем углу границы участка. Противоположную точку прямоугольника задайте в правом нижнем углу границы участка.
Щелкните в левом верхнем углу границы участка. Противоположную точку прямоугольника задайте в правом нижнем углу границы участка. Благодаря смещению 3000 мм новые линии сдвинуты в направлении внутренней области участка.
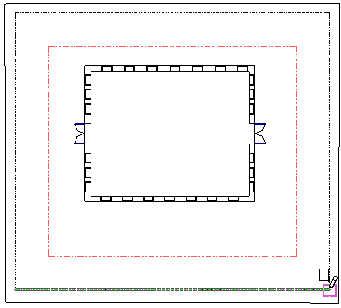

Теперь на виде отображается линия, ограничивающая придомовую территорию.
Из меню "Вид" выберите "Видимость/Графика". На вкладке "Категории модели" разверните группу "Линии" и снимите пометку рядом с "Zoning Setback".Это отключает линии зонирования на текущем виде.
Нажмите "OK". В Браузере проекта в группе "Планы этажей" дважды щелкните на элементе "Level 1 Annotated". Из меню "Вид" выберите "Видимость/Графика". На вкладке "Категории модели" разверните группу "Линии" и снимите пометку рядом с "Zoning Setback". Нажмите "OK". На панели инструментов "Вид" нажмите кнопку
Обратите внимание, что на трехмерном виде у крыши не переопределен стиль линий.
Из меню "Файл" выберите "Сохранить". Перейдем к следующему упражнению, Редактирование обозначений.Создание нового стиля объектов для корпуса
Создание нового стиля объектов для корпуса
В группе "Изменение подкатегорий" нажмите кнопку "Создать". В диалоговом окне "Новая подкатегория" в поле "Имя" введите Housing, из списка "Для элементов" выберите "Осветительные приборы" и нажмите "ОК". В диалоговом окне "Стили объектов" на вкладке "Объекты модели" убедитесь, что вес линий проекций для корпуса равен 1, цвет линий — черный, а образец линий — сплошные. Нажмите кнопку
 В диалоговом окне "Материалы" нажмите кнопку "Копировать".
В диалоговом окне "Новый материал" введите имя "Housing — light" и нажмите "OK".
В диалоговом окне "Материалы", в группе "Раскрашивание" снимите флажок "Свечение" и установите флажок "Соответствовать цветам материалов AccuRender".
В группе "AccuRender" нажмите кнопку
В диалоговом окне "Материалы" нажмите кнопку "Копировать".
В диалоговом окне "Новый материал" введите имя "Housing — light" и нажмите "OK".
В диалоговом окне "Материалы", в группе "Раскрашивание" снимите флажок "Свечение" и установите флажок "Соответствовать цветам материалов AccuRender".
В группе "AccuRender" нажмите кнопку  В диалоговом окне "Библиотека материалов" перейдите в папку _accurender\Solid Colors\Whites, выберите Pure, Matte и нажмите "OK".
В диалоговом окне "Материалы" нажмите "OK".
В диалоговом окне "Стили объектов" нажмите "ОК".
В диалоговом окне "Библиотека материалов" перейдите в папку _accurender\Solid Colors\Whites, выберите Pure, Matte и нажмите "OK".
В диалоговом окне "Материалы" нажмите "OK".
В диалоговом окне "Стили объектов" нажмите "ОК".
Создание нового типа бетонной фундаментной стены толщиной 610 мм
Создание нового типа бетонной фундаментной стены толщиной 610 мм
В Браузере проекта в категории "Планы этажей" дважды щелкните на элементе "T.O. Footing".
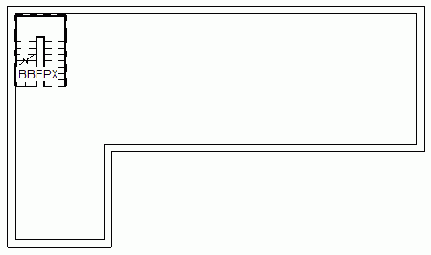
 В диалоговом окне "Свойства элемента" нажмите кнопку "Изменить/Создать".
В диалоговом окне "Свойства типа" нажмите кнопку "Копировать".
В диалоговом окне "Имя" для параметра "Имя" введите Foundation - 610mm Concrete и нажмите "ОК".
В диалоговом окне "Свойства типа" нажмите кнопку "Изменить" рядом с параметром "Структура".
В диалоговом окне "Редактирование сборки", в группе "Слои", в строке 2 для параметра "Толщина" введите значение 610 мм.
В диалоговом окне "Свойства элемента" нажмите кнопку "Изменить/Создать".
В диалоговом окне "Свойства типа" нажмите кнопку "Копировать".
В диалоговом окне "Имя" для параметра "Имя" введите Foundation - 610mm Concrete и нажмите "ОК".
В диалоговом окне "Свойства типа" нажмите кнопку "Изменить" рядом с параметром "Структура".
В диалоговом окне "Редактирование сборки", в группе "Слои", в строке 2 для параметра "Толщина" введите значение 610 мм.

Создание нового типа дерева и добавление в рисунок
Создание нового типа дерева и добавление в рисунок
В инструментальной палитре нажмите "Редактирование", а затем "Компонент". Из списка типоразмеров выберите любой тип лиственных (deciduous) деревьев и нажмите кнопку
 В диалоговом окне "Свойства элемента" нажмите кнопку "Изменить/Создать".
В диалоговом окне "Свойства типа" нажмите кнопку "Копировать".
В диалоговом окне "Имя" введите Black Oak и нажмите "ОК".
В диалоговом окне "Свойства типа" для параметра "Название растения" щелкните в поле "Значение" и нажмите кнопку
В диалоговом окне "Свойства элемента" нажмите кнопку "Изменить/Создать".
В диалоговом окне "Свойства типа" нажмите кнопку "Копировать".
В диалоговом окне "Имя" введите Black Oak и нажмите "ОК".
В диалоговом окне "Свойства типа" для параметра "Название растения" щелкните в поле "Значение" и нажмите кнопку  В открывшемся окне "Библиотека растений" разверните категорию "ACCURENDER", затем "Trees and Shrubs" и выберите элемент "Deciduous".
Из списка "Имя" выберите "Oak, Black" и нажмите "ОК".
В диалоговом окне "Свойства типа" в группе "Данные изготовителя" для параметра "Ввод комментариев" выберите значение "Black Oak".
Для параметра "Высота растения" введите значение 7000 мм и дважды нажмите "ОК".
В открывшемся окне "Библиотека растений" разверните категорию "ACCURENDER", затем "Trees and Shrubs" и выберите элемент "Deciduous".
Из списка "Имя" выберите "Oak, Black" и нажмите "ОК".
В диалоговом окне "Свойства типа" в группе "Данные изготовителя" для параметра "Ввод комментариев" выберите значение "Black Oak".
Для параметра "Высота растения" введите значение 7000 мм и дважды нажмите "ОК".По высоте дуб ниже добавленных ранее кленовых деревьев.
Установите курсор на прилегающей к зданию территории и разместите два дуба, как показано на иллюстрации.
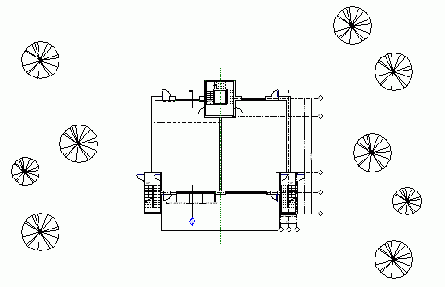
Создание нового типа ограждений для боковой лестницы
Создание нового типа ограждений для боковой лестницы
В инструментальной палитре нажмите "Редактирование", затем нажмите клавишу CTRL и выберите оба ограждения. Из списка типоразмеров выберите "Ограждение : 900mm Pipe".
Обратите внимание на то, что оба ограждения не опираются на проступи. Это объясняется тем, что на парадной лестнице, из которой путем копирования была получена боковая лестница, ограждения опирались на тетивы. Поскольку боковая лестница имеет только косоур, необходимо изменить положение ограждений так, чтобы они опирались на проступи.
Выберите оба ограждения, щелкните правой кнопкой мыши и из контекстного меню выберите "Изменить положение".
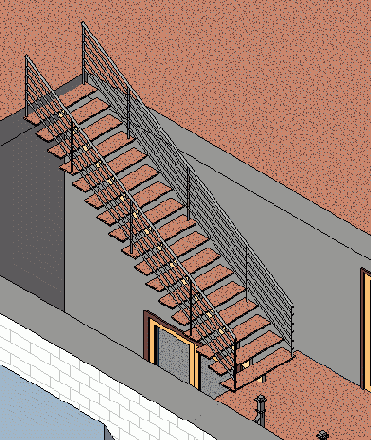
Создание нового типа потолка
Создание нового типа потолка
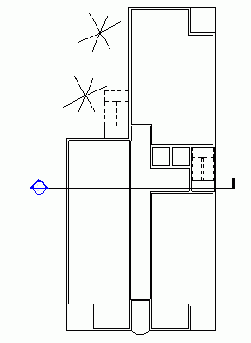
Создание нового типа текста
Создание нового типа текста
 В диалоговом окне "Свойства элемента" нажмите кнопку "Изменить/Создать".
В диалоговом окне "Свойства типа" нажмите кнопку "Копировать".
В диалоговом окне "Имя" введите Title и нажмите "ОК".
В диалоговом окне "Свойства типа" в группе "Текст" для параметра "Размер текста" укажите значение 40 мм, выберите шрифт на свое усмотрение и нажмите "ОК".
В диалоговом окне "Свойства элемента" нажмите кнопку "Изменить/Создать".
В диалоговом окне "Свойства типа" нажмите кнопку "Копировать".
В диалоговом окне "Имя" введите Description и нажмите "ОК".
В диалоговом окне "Свойства типа" в группе "Текст" для параметра "Размер текста" укажите значение 6 мм, выберите такой же шрифт и нажмите "ОК".
В диалоговом окне "Свойства элемента" нажмите "ОК".
В диалоговом окне "Свойства элемента" нажмите кнопку "Изменить/Создать".
В диалоговом окне "Свойства типа" нажмите кнопку "Копировать".
В диалоговом окне "Имя" введите Title и нажмите "ОК".
В диалоговом окне "Свойства типа" в группе "Текст" для параметра "Размер текста" укажите значение 40 мм, выберите шрифт на свое усмотрение и нажмите "ОК".
В диалоговом окне "Свойства элемента" нажмите кнопку "Изменить/Создать".
В диалоговом окне "Свойства типа" нажмите кнопку "Копировать".
В диалоговом окне "Имя" введите Description и нажмите "ОК".
В диалоговом окне "Свойства типа" в группе "Текст" для параметра "Размер текста" укажите значение 6 мм, выберите такой же шрифт и нажмите "ОК".
В диалоговом окне "Свойства элемента" нажмите "ОК".
Создание нового типа видового экрана
Создание нового типа видового экрана
Выберите видовой экран, расположенный в центре листа. На панели параметров нажмите кнопку
 В диалоговом окне "Свойства элемента" нажмите кнопку "Изменить/Создать".
В диалоговом окне "Свойства типа" нажмите кнопку "Копировать".
В диалоговом окне "Имя" введите Presentation и нажмите "ОК".
В диалоговом окне "Свойства типа" в группе "Графика" для параметра "Показать заголовок" выберите значение "Нет" и нажмите "ОК".
В диалоговом окне "Свойства элемента" нажмите "ОК".
В диалоговом окне "Свойства элемента" нажмите кнопку "Изменить/Создать".
В диалоговом окне "Свойства типа" нажмите кнопку "Копировать".
В диалоговом окне "Имя" введите Presentation и нажмите "ОК".
В диалоговом окне "Свойства типа" в группе "Графика" для параметра "Показать заголовок" выберите значение "Нет" и нажмите "ОК".
В диалоговом окне "Свойства элемента" нажмите "ОК".Обратите внимание, что заголовок вида больше не отображается на листе.
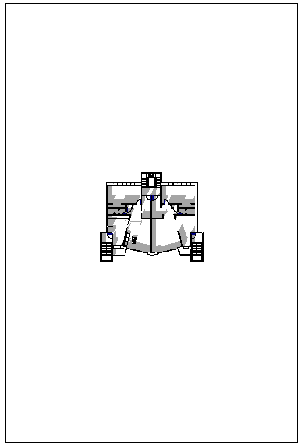
Вид в центре листа будет уместно разместить на контрастном фоне. Для этого мы создадим область темного цвета.
Создание нового типоразмера стола из дерева
Создание нового типоразмера стола из дерева
В инструментальной палитре нажмите "Типоразмеры в семействе". В диалоговом окне "Типоразмеры в семействе" нажмите кнопку "Создать". В диалоговом окне "Имя" для параметра "Имя" введите 900 mm x 2400 mm Wood Top и нажмите "OK". В диалоговом окне "Типоразмеры в семействе" в столбце "Значение" для строки "Table Top" нажмите кнопку
 В диалоговом окне "Материалы" в группе "Имя" выберите "Wood - Pine" и нажмите "OK".
В диалоговом окне "Типоразмеры в семействе" в столбце "Значение" для строки "Table Base" нажмите кнопку
В диалоговом окне "Материалы" в группе "Имя" выберите "Wood - Pine" и нажмите "OK".
В диалоговом окне "Типоразмеры в семействе" в столбце "Значение" для строки "Table Base" нажмите кнопку  В диалоговом окне "Материалы" в группе "Имя" выберите "Wood - Pine" и нажмите "OK".
В диалоговом окне "Типоразмеры в семействе" нажмите "ОК".
В диалоговом окне "Материалы" в группе "Имя" выберите "Wood - Pine" и нажмите "OK".
В диалоговом окне "Типоразмеры в семействе" нажмите "ОК".
Создание нового типоразмера столешницы из пластика
Создание нового типоразмера столешницы из пластика
В диалоговом окне "Типоразмеры в семействе" нажмите кнопку "Создать". В диалоговом окне "Имя" для параметра "Имя" введите 900 mm x 2400 mm Ivory Top и нажмите "OK". В диалоговом окне "Типоразмеры в семействе" в столбце "Значение" для строки "Table Top" нажмите кнопку
 В диалоговом окне "Материалы" в группе "Имя" выберите "Laminate - Ivory, Matte" и нажмите "OK".
В диалоговом окне "Типоразмеры в семействе" в столбце "Значение" для строки "Table Base" нажмите кнопку
В диалоговом окне "Материалы" в группе "Имя" выберите "Laminate - Ivory, Matte" и нажмите "OK".
В диалоговом окне "Типоразмеры в семействе" в столбце "Значение" для строки "Table Base" нажмите кнопку  В диалоговом окне "Материалы" в группе "Имя" выберите "Metal - Chrome" и нажмите "OK".
В диалоговом окне "Типоразмеры в семействе" нажмите "ОК".
В диалоговом окне "Материалы" в группе "Имя" выберите "Metal - Chrome" и нажмите "OK".
В диалоговом окне "Типоразмеры в семействе" нажмите "ОК".
Создание нового типоразмера столешницы из стекла
Создание нового типоразмера столешницы из стекла
В диалоговом окне "Типоразмеры в семействе" нажмите кнопку "Создать". В диалоговом окне "Имя" для параметра "Имя" введите 900 mm x 2400 mm Glass Top и нажмите "OK". В диалоговом окне "Типоразмеры в семействе" в столбце "Значение" для строки "Table Top" нажмите кнопку
 В диалоговом окне "Материалы" в группе "Имя" выберите "Glass - Clear, Gray" и нажмите "OK".
В диалоговом окне "Типоразмеры в семействе" в столбце "Значение" для строки "Table Base" нажмите кнопку
В диалоговом окне "Материалы" в группе "Имя" выберите "Glass - Clear, Gray" и нажмите "OK".
В диалоговом окне "Типоразмеры в семействе" в столбце "Значение" для строки "Table Base" нажмите кнопку  В диалоговом окне "Материалы" в группе "Имя" выберите "Metal - Bronze, Lightbrush" и нажмите "OK".
В диалоговом окне "Материалы" в группе "Имя" выберите "Metal - Bronze, Lightbrush" и нажмите "OK".
Создание нового вида
Создание нового вида
Из меню "Вид" выберите "Свойства вида". В диалоговом окне свойств элемента перейдите в конец списка параметров вхождения. Параметру "Фильтр по стадиям" присвойте значение "Show Previous + Demo" и нажмите "ОК". В Браузере проекта в категории "Виды" разверните категорию "Планы этажей". Щелкните правой кнопкой мыши на элементе "Level 1 — Demo". Из контекстного меню выберите "Копировать". В Браузере проекта щелкните правой кнопкой мыши на элементе "Копия Level 1 — Demo". Из контекстного меню выберите "Переименовать". В диалоговом окне "Переименование вида" введите Level 1 — New и нажмите "ОК". Из меню "Вид" выберите "Свойства вида". В диалоговом окне свойств элемента перейдите в конец списка параметров вхождения. Параметру "Фильтр по стадиям" присвойте значение "Show Previous + New" и нажмите "ОК".
На экран выводится план здания после реконструкции. Этот фильтр обеспечивает вывод всех исходных компонентов модели, которые не были демонтированы, и всех добавленных при реконструкции элементов.

 Из меню "Вид" выберите "Раскрашивание с показом ребер".
Из меню "Вид" выберите "Раскрашивание с показом ребер".На экран выводятся все элементы модели, независимо от стадии. Это результат применения фильтра "Show All". Вы можете создать несколько 3М видов, соответствующих каждой стадии. Они создаются так же, как и планы этажей, созданные вами в этом упражнении.
При необходимости измените положение модели здания так, чтобы видеть демонтированные стены красного цвета.Обратите внимание на то, что все элементы модели изображены с учетом материала, назначенного переопределениями графики.
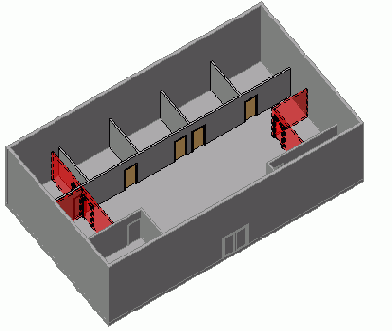
Сохраните файл, если вам требуется эта версия модели здания.
В этом упражнении мы создали информационную модель здания, элементы которой относятся к одной из трех стадий. Мы также создали виды, соответствующие каждой стадии, и применили фильтры стадий для отображения только определенных элементов модели.
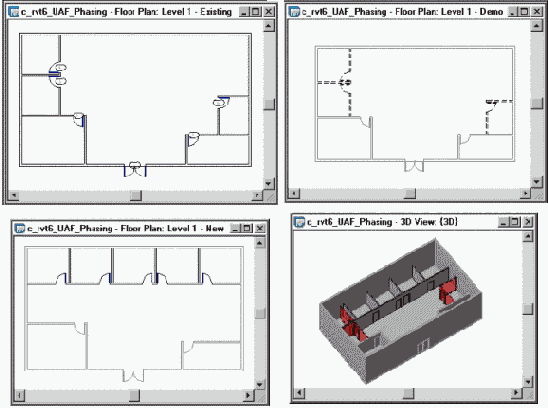
В следующем упражнении вы научитесь использовать марки помещений, зависящие от стадии.
Создание нового вида фасада и размещение его на листе
Создание нового вида фасада и размещение его на листе
Покажите крупнее левый нижний угол модели здания. На вкладке "Вид" инструментальной палитры нажмите "Фасад".
Под курсором в области рисования появляется обозначение фасада.
Переместите курсор в левую нижнюю комнату и установите его в центре комнаты таким образом, чтобы он указывал на север.При перемещении курсора обозначение фасада указывает на ближайшую стену.
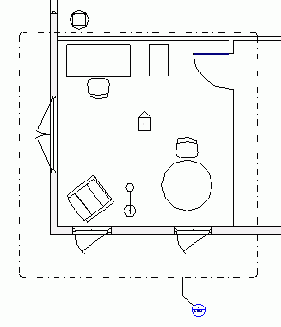
Границы фасада не отображаются, если выбрать квадратную часть обозначения фасада.
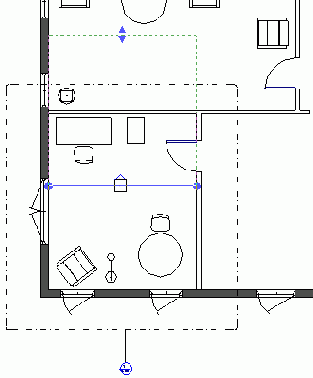
Обозначение принимает показанную на рисунке ниже форму.
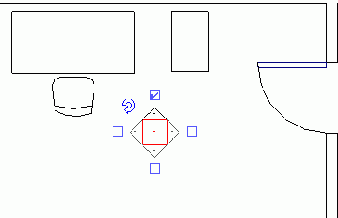

Создание нового вида презентации
Создание нового вида презентации
В Браузере проекта в категории "Разрезы (Type 1)" щелкните правой кнопкой мыши на элементе "Section 1" и выберите "Копировать". В Браузере проекта в категории "Разрезы (Type 1)" щелкните правой кнопкой мыши на элементе "Копия Section 1" и выберите "Переименовать". В диалоговом окне "Переименование вида" введите Presentation Section 1 и нажмите "ОК".
Теперь нам уже не требуется задавать дополнительные параметры графики — достаточно применить шаблон презентации.