Изменить свойства временных размеров по
СОВЕТ
Изменить свойства временных размеров по умолчанию можно в диалоговом окне, вызываемом из меню "Параметры"

Щелкните один раз на стрелках, чтобы установить наружную часть стены во внутреннюю область прямоугольника. Щелкните на стрелках второй раз, чтобы вернуть внешнюю часть стены за пределы прямоугольника. На панели инструментов "Вид" нажмите кнопку


Выберите правую стену с размерами 24000 мм.
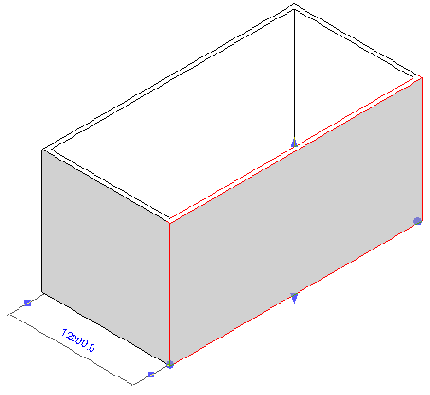
Обратите внимание, что временные размеры отображаются также на трехмерных видах. Обратите также внимание на ручки (в форме стрелок) вверху и внизу стены; вы можете использовать их для изменения верхнего и нижнего уровней стены. Синие точки у основания стены — это ручки перемещения, с помощью которых можно изменять длину стены.
Перетащите стену вправо, как показано на иллюстрации, и отпустите кнопку мыши, когда ширина прямоугольника будет примерно вдвое больше первоначальной.
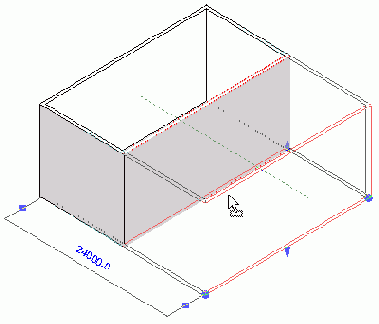
Щелкните на значении временного размера и установите первоначальную ширину прямоугольника 12000 мм.
При вводе численных значений не
СОВЕТ
При вводе численных значений не обязательно добавлять метрические единицы измерения. Например, можно ввести 12000 и нажать клавишу ENTER. Не обязательно вводить 12000 мм.

Щелкните правой кнопкой мыши в графической области и выберите команду "Зумирование рамкой". Обведите угол прямоугольной рамкой, как показано на рисунке.

На экране появляется образец поверхности кирпичной кладки. Стена при этом остается выделенной.
В инструментальной палитре нажмите "Редактирование". На панели управления видом, расположенной в левом нижнем углу графической области, нажмите кнопку "Стиль графики модели" выберите "Раскрашивание с показом ребер".

Обратите внимание, что теперь при отображении модели учитываются параметры материала, включая образец поверхности кирпичей.

Нажмите комбинацию клавиш ZX, которая соответствует команде "Зумирование"
 После выполнения этой команды изображение кирпичной кладки изменяется на сплошную заливку. Когда образец поверхности становится слишком плотным, то он отображается сплошной заливкой.
После выполнения этой команды изображение кирпичной кладки изменяется на сплошную заливку. Когда образец поверхности становится слишком плотным, то он отображается сплошной заливкой. На панели управления видом нажмите кнопку "Стиль графики модели" и выберите "Скрытие линий".
Для выбора нескольких компонентов следует
СОВЕТ
Для выбора нескольких компонентов следует удерживать нажатой клавишу CTRL.
Из списка типоразмеров выберите "Базовая стена: Exterior - Brick on CMU with Soldier Course". В инструментальной палитре нажмите "Редактирование".Обратите внимание, что после применения нового типа стены, выступающие и врезанные профили автоматически огибают все углы.
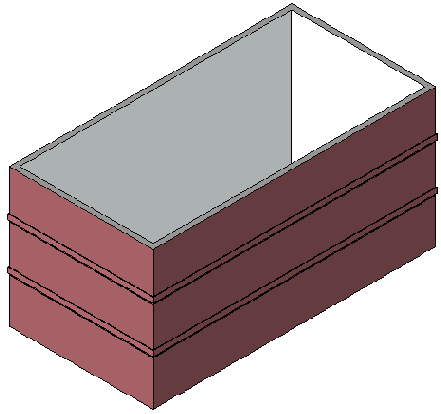
Из меню "Файл" выберите "Сохранить как". Сохраните файл под именем m_First_Project-in_progress.rvt в папке на свое усмотрение. Перейдем к следующему упражнению, Добавление внутренних стен западного крыла.
Существует возможность изменить имя пользователя;
СОВЕТ
Существует возможность изменить имя пользователя; для этого нужно из меню "Параметры" выбрать "Настройка". Если проект с рабочими наборами открыт и не был сохранен, то изменение имени пользователя невозможно. Мы изменим имя пользователя позже в этом упражнении.
В группе "Элементы списка" диалогового окна "Рабочие наборы" установите следующие флажки: Семейства. Стандарты проекта. Виды. Список рабочих наборов увеличивается, появляется полоса прокрутки. Обратите внимание на то, что все рабочие наборы являются редактируемыми. Снимите флажки "Семейства", "Стандарты проекта" и "Виды" в группе "Элементы списка". Теперь список содержит только пользовательские рабочие наборы.
Также вы можете выбирать внутренние
СОВЕТ
Также вы можете выбирать внутренние элементы по одному, удерживая нажатой клавишу Ctrl. Удерживая нажатой клавишу Shift, можно отменить выбор элемента.
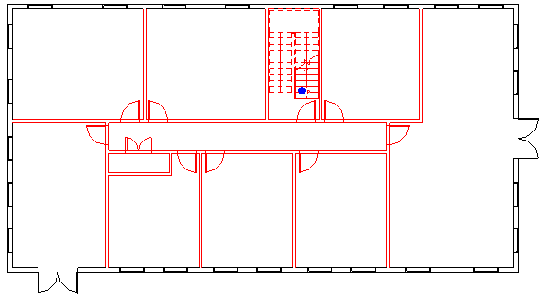
На панели параметров нажмите кнопку
 В диалоговом окне "Свойства элемента" найдите группу параметров вхождения "Данные изготовителя". Для параметра "Рабочий набор" установите значение Interior Layout и нажмите "OK".Вы можете изменить видимость рабочего набора Interior Layout для того, чтобы проверить, что в него входят все внутренние элементы.
В диалоговом окне "Свойства элемента" найдите группу параметров вхождения "Данные изготовителя". Для параметра "Рабочий набор" установите значение Interior Layout и нажмите "OK".Вы можете изменить видимость рабочего набора Interior Layout для того, чтобы проверить, что в него входят все внутренние элементы.Из меню "Вид" выберите "Видимость/Графика". В диалоговом окне "Переопределения видимости/графики" перейдите на вкладку "Рабочие наборы". Убедитесь в том, что для данного вида видимость рабочего набора "Furniture Layout" отключена. Она отключена потому, что при создании этого рабочего набора не был установлен флажок "Видимый по умолчанию на всех видах". Снимите флажок, расположенный левее рабочего набора "Interior Layout". Это отключает видимость данного рабочего набора. Нажмите "ОК".Теперь план этажа "Level 1" должен содержать только наружные стены. Если какие-либо внутренние элементы остались видимыми, выберите их и измените рабочий набор на "Interior Layout".

Из меню "Вид" выберите "Видимость/Графика". В диалоговом окне "Переопределения видимости/графики" перейдите на вкладку "Рабочие наборы". Установите флажок, делая видимым рабочий набор "Interior Layout", и нажмите "OK". В Браузере проекта разверните категорию "Виды", затем "Планы этажей" и дважды щелкните на элементе "Level 2". В графической области выберите все внутренние элементы модели здания. На панели параметров нажмите кнопку
 В диалоговом окне "Свойства элемента" найдите группу параметров вхождения "Данные изготовителя". Для параметра "Рабочий набор" установите значение "Interior Layout" и нажмите "OK".
В диалоговом окне "Свойства элемента" найдите группу параметров вхождения "Данные изготовителя". Для параметра "Рабочий набор" установите значение "Interior Layout" и нажмите "OK".
Принятые после начала проектирования специалисты
СОВЕТ
Принятые после начала проектирования специалисты могут создавать свои рабочие наборы. Учитывайте это, определяя видимость элементов проекта.
Видимость рабочих наборов по умолчанию После установки совместного доступа к проекту в диалоговом окне "Видимость/Графика вида" появляется вкладка "Рабочие наборы". На этой вкладке вы можете задать видимость рабочего набора для определенного вида. Если элементы определенного рабочего набора не должны появляться на определенном виде, то можно сделать этот рабочий набор невидимым для этого вида. Эта возможность Autodesk Revit позволяет ускорить вывод видов на экран — выводятся только элементы, принадлежащие видимым рабочим наборам.
После создания нового рабочего набора все его элементы будут видимыми на всех видах (по умолчанию). Вы можете сделать их невидимыми. Независимо от установок по умолчанию, видимость элементов рабочего набора можно изменить в диалоговом окне "Видимость/Графика вида". Новые рабочие наборы можно делать невидимыми для повышения производительности. При переходе от непосредственного проектирования к подготовке технической документации количество выполняющих проект специалистов обычно увеличивается. Так как новые специалисты создают рабочие наборы для себя, их элементы рекомендуется делать невидимыми.
Основные этапы организации совместного доступа к проекту
Ниже описаны основные этапы организации совместного доступа к проекту.
Этап 1: Начало проекта одним пользователем
Работу с проектом начинает один пользователь. При этом файл проекта должен содержать все доступные стандарты (как государственные, так и стандарты предприятия) и семейства, которые могут потребоваться при выполнении проекта. Предварительная модель здания должна быть создана до разделения проекта на рабочие наборы.
Этап 2: Рабочие наборы
После создания модели здания, доступ к элементам которой необходим нескольким специалистам, руководитель проекта начинает разделение проекта на рабочие наборы.
Этап 3: Создание дополнительных рабочих наборов
Руководитель проекта создает дополнительные рабочие наборы, необходимые специалистам. При создании новых рабочих наборов следует учитывать назначение и видимость входящих в них элементов.
Этап 4: включение элементов модели здания в рабочие наборы
После создания рабочих наборов следует поместить в них элементы модели здания. Для этого следует выбрать соответствующий элементу модели рабочий набор. Например, в рабочий набор "Interior" можно поместить внутренние стены и элементы отделки помещений.
Этап 5: Создание хранилища
После создания рабочих наборов проект следует сохранить. При этом файл проекта становится файлом хранилища. Хранилище служит для координации и распространения изменений, внесенных каждым пользователем. Сведения о доступности рабочих наборов также находятся в хранилище. Поэтому рекомендуется сохранить файл хранилища в папке, доступной всем выполняющим проект специалистам. Как правило, отдельные специалисты не открывают и не работают непосредственно с файлом хранилища.
Этап 6: Создание локальных файлов
Каждый специалист создает локальный файл, предназначенный для получения рабочих наборов и редактирования содержащихся в них элементов модели. Завершив редактирование, каждый специалист сохраняет изменения в хранилище. Таким образом эти изменения распространяются всем специалистам. Сохранять изменения в хранилище можно и через определенные интервалы времени. Для создания локального файла следует открыть файл хранилища и выполнить команду "Сохранить как". Локальные файлы предназначены для определенных пользователей. Доступ к локальному файлу может получить только пользователь, создавший его.
Этап 7: Открытие рабочих наборов
При открытии хранилища или локального файла вы можете выбрать, какие рабочие наборы открывать. Это называется выборочным открытием. Ограничив число открываемых рабочих наборов, вы можете ускорить открытие файла проекта.
Этап 8: Получение рабочих наборов из хранилища
После получения рабочего набора вы можете его редактировать. Возможность редактирования позволяет изменять элементы рабочего набора и добавлять в набор новые элементы. Вы можете редактировать одновременно любое количество рабочих наборов. Однако следует учитывать то, что другие пользователи не могут изменять элементы рабочих наборов, которые вы получили. Для этого вы должны сдать эти наборы в хранилище.
Этап 9: Работа над проектом
Работа над проектом означает работу с локальными файлами проекта. Новые элементы модели здания добавляются активному рабочему набору. Выбрать активный рабочий набор можно на панели параметров. Только редактируемый рабочий набор можно сделать активным.
Этап 10: Сохранение изменений
Работая над проектом, вы должны регулярно сохранять изменения в локальных файлах и в хранилище. Локальный файл служит для сохранения изменений, внесенных одним пользователем. Сохранение в хранилище сделает изменения доступными всем пользователям. Сохраняя проект в хранилище, вы должны освободить все рабочие наборы, работа с которыми не производится. В результате эти рабочие наборы становятся доступны другим пользователям. Изменения, внесенные другими пользователями, становятся доступными для вас после сохранения ими проекта в хранилище. Также вы можете повторить загрузку последних рабочих наборов.
Этап 11: Закрытие локального файла
Завершив определенный этап проекта, вы должны сохранить изменения в хранилище и освободить все рабочие наборы, которые были сделаны редактируемыми. После сохранения в хранилище следует сохранить изменения в локальном файле. Это обеспечит синхронизацию изменений в хранилище и локальном файле.
Для многоэтажных зданий можно выбрать
СОВЕТ
Для многоэтажных зданий можно выбрать все компоненты модели на 3М виде.

После отпускания кнопки мыши все элементы модели, включая марки дверей, выделяются красным цветом. Марки дверей не зависят от стадии, поэтому их следует исключить из числа выбранных элементов модели.
На панели параметров нажмите кнопку
 В диалоговом окне "Фильтр" снимите флажок "Марки дверей" и нажмите "ОК".
На панели параметров нажмите кнопку
В диалоговом окне "Фильтр" снимите флажок "Марки дверей" и нажмите "ОК".
На панели параметров нажмите кнопку  В диалоговом окне "Свойства элемента" перейдите в конец списка параметров вхождения. Параметру "Стадия возведения" присвойте значение "Existing" и нажмите "ОК".
В диалоговом окне "Свойства элемента" перейдите в конец списка параметров вхождения. Параметру "Стадия возведения" присвойте значение "Existing" и нажмите "ОК".

В инструментальной палитре нажмите "Редактирование".Обратите внимание на то, что линии стен и дверей имеют серый, а не черный цвет. Этот цвет определяется параметрами стадии и фильтра стадий, заданными в свойствах вида.
В данном учебном пособии вы работаете над проектом реконструкции. Такой проект требует создания видов в плане для демонтажа и монтажа новых конструкций. После создания этих видов вы измените их свойства, сделав каждый вид зависящим от стадии.
Управление связями" также позволяет вам
СОВЕТ
Диалоговое окно " Управление связями" также позволяет вам полностью удалить связанную модель или обновить ее из другого файла.
Связывание моделей зданий с рабочими наборами
В некоторых случаях связанные модели зданий имеют рабочие наборы. При работе с такими моделями учитывайте следующее:
Выборочное открытие рабочих наборов: Вы можете открыть только определенные рабочие наборы модели после добавления связи. В диалоговом окне "Добавление связи" выберите "Задать" в выпадающем списке "Рабочие наборы". Выборочное открытие рабочих наборов повышает производительность работы программы — меньшее количество компонентов модели открывается и выводится на экран. Изменение связанных рабочих наборов: При работе в главном проекте со связанными моделями, содержащими рабочие наборы, вы можете открыть дополнительные рабочие наборы в одном из связанных файлов. Для этого в диалоговом окне "Управление связями" нажмите кнопку "Обновить из" на соответствующей вкладке. Таким образом вы можете открыть дополнительные рабочие наборы. Связывание модели здания с несколькими главными проектами: Хотя одна модель здания с рабочими наборами может быть связана с несколькими главными проектами, в каждом из главных проектов вы можете открывать только определенные рабочие наборы. Эти рабочие наборы одинаковы для всех главных проектов. Статус рабочих наборов определяет пользователь главного проекта, с которым модель была связана первый раз. Главные проекты с рабочими наборами: Если главный проект содержит рабочие наборы, вы должны отличать их от рабочих наборов связанного файла. С точки зрения рабочих наборов, связанные модели состоят из обозначения и вхождения модели. При добавлении связи обозначение и вхождение помещаются в активный рабочий набор. Однако вхождения связанной модели могут быть включены в разные рабочие наборы. Рекомендуется включать все вхождения связанной модели в один и тот же рабочий набор.
с рабочими наборами можно загружать
СОВЕТ
При открытии главного проекта с рабочими наборами можно загружать только часть связанных моделей. Связанная модель загружается только при открытии рабочего набора, содержащего ее вхождение. Если не открывать этот рабочий набор, связанная модель не загружается.
Из меню "Файл" выберите "Сохранить как". В диалоговом окне "Сохранить как" перейдите в папку Model Linking, созданную вами в первом упражнении, введите имя файла Site_Project и сохраните его как файл проекта (*.rvt).
и каркас являются единой системой,
СОВЕТ
В этом упражнении крыша и каркас являются единой системой, и это оказывает существенное влияние на их проектирование.
Выберите элемент "Вариант 1 (основной)", нажмите кнопку "Изменить выбранные", затем кнопку "Закрыть".Теперь все новые элементы модели здания автоматически добавляются в этот вариант конструкции.
В Браузере проекта разверните категорию "Виды", затем "Планы этажей" и дважды щелкните на элементе "Roof Terrace". Из меню "Вид" выберите "Зумирование"
 В инструментальной палитре перейдите на вкладку "Модель" и нажмите кнопку "Колонна".
Из списка типоразмеров выберите "Round Column: 75mmDiameter".
Добавьте три колонны, как показано на следующей иллюстрации. Стрелки и размеры добавлены для повышения наглядности иллюстрации. Левая колонна должна располагаться в центре стены, где расположен подколонник. Правая колонна должна располагаться напротив нее на пересечении двух стен. Средняя колонна должна располагаться посередине между левой и правой колоннами.
В инструментальной палитре перейдите на вкладку "Модель" и нажмите кнопку "Колонна".
Из списка типоразмеров выберите "Round Column: 75mmDiameter".
Добавьте три колонны, как показано на следующей иллюстрации. Стрелки и размеры добавлены для повышения наглядности иллюстрации. Левая колонна должна располагаться в центре стены, где расположен подколонник. Правая колонна должна располагаться напротив нее на пересечении двух стен. Средняя колонна должна располагаться посередине между левой и правой колоннами.
Для размещения средней колонны можно
СОВЕТ
Для размещения средней колонны можно создать вспомогательную плоскость и выполнить привязку колонны к ней. Также можно нанести размерную цепь, указывающую расстояние между колоннами, а затем щелкнуть на обозначении EQ. После "центрирования" колонны вы должны удалить размер и зависимости.
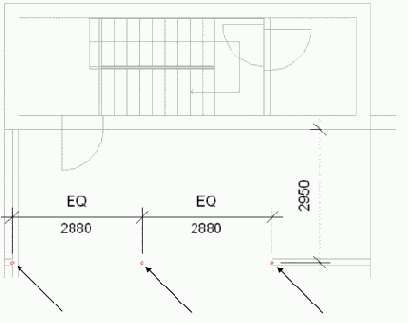
В инструментальной палитре нажмите "Редактирование". Выберите эти три колонны. Для этого очертите их рамкой или щелкните на колонне мышью, удерживая нажатой клавишу Ctrl. На панели инструментов "Редактирование" нажмите кнопку
 На панели параметров выберите:
Режим ОРТО
Копировать
Несколько
При копировании элементов следует два раза щелкнуть мышью. Первый щелчок определяет опорную точку на копируемом элементе. Второй щелчок указывает точку модели здания, в которую производится копирование. В этом упражнении вам нужно создать три копии выделенных колонн. В результате будет создана сетка из 12 колонн (3 x 4). Так как было выбрано несколько колонн, вы можете копировать их, выбрав опорную точку только один раз (первым щелчком мыши). При выборе нескольких элементов на них накладывается зависимость, ограничивающая их перемещение. Это упрощает выравнивание элементов после копирования.
На панели параметров выберите:
Режим ОРТО
Копировать
Несколько
При копировании элементов следует два раза щелкнуть мышью. Первый щелчок определяет опорную точку на копируемом элементе. Второй щелчок указывает точку модели здания, в которую производится копирование. В этом упражнении вам нужно создать три копии выделенных колонн. В результате будет создана сетка из 12 колонн (3 x 4). Так как было выбрано несколько колонн, вы можете копировать их, выбрав опорную точку только один раз (первым щелчком мыши). При выборе нескольких элементов на них накладывается зависимость, ограничивающая их перемещение. Это упрощает выравнивание элементов после копирования.Увеличьте область изображения вокруг левой колонны. Щелкните на одном из элементов подколонника. Этот же элемент вы будете указывать в качестве точки, где будет создаваться копия элемента. На следующей иллюстрации выбрана середина нижней линии подколонника.
Зумирование проще всего осуществляется колесиком
СОВЕТ
Зумирование проще всего осуществляется колесиком мыши.

Уменьшите изображение и перейдите к следующему подколоннику, расположенному ниже.
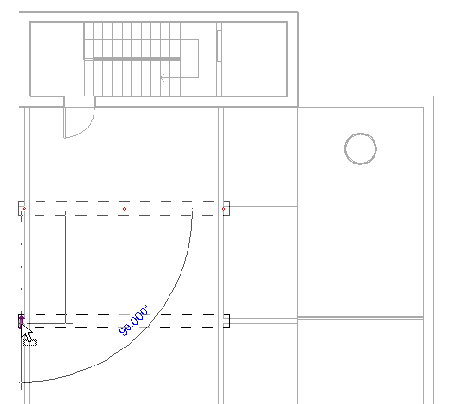
Уменьшите изображение вокруг него и щелкните на той же точке, что и на предыдущем подколоннике.
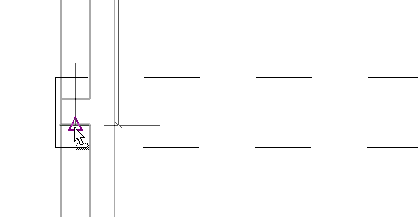
Три новые колонны добавляются к модели.
Уменьшите изображение и повторите добавление колонн для двух следующих подколонников, расположенных ниже. После этого в инструментальной палитре нажмите "Редактирование".Текущий вид неудобен для просмотра колонн.
На панели инструментов "Вид" нажмите кнопку
 Обратите внимание на то, что вы добавили 12 колонн.
Обратите внимание на то, что вы добавили 12 колонн.
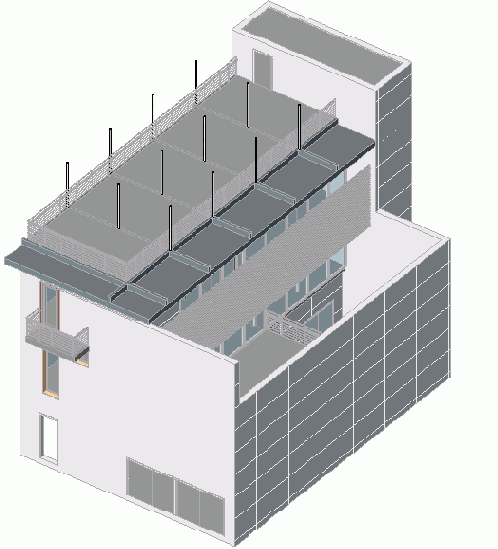
Теперь вам предстоит добавить балки, соединяющие колонны.
В Браузере проекта разверните категорию "Планы этажей" и дважды щелкните на элементе "Top of Core". На вкладке "Каркас" инструментальной палитры нажмите "Балка".
При добавлении балки следует два
СОВЕТ
Если вкладка "Каркас" отсутствует, щелкните правой кнопкой мыши в инструментальной палитре и выберите "Каркас" из контекстного меню палитры.
При добавлении балки следует два раза щелкнуть мышью. Первый щелчок указывает начальную точку балки. Второй щелчок указывает ее конечную точку.
Из списка типоразмеров выберите "Round Bar : 50mm". Соедините балкой верхние левую и правую колонны. Для этого выполните следующее: Увеличьте область изображения вокруг левой верхней колонны. Щелкните мышью в центре колонны. Здесь будет начальная точка балки. Уменьшите изображение и переместите курсор к правой верхней колонне. Увеличьте область изображения вокруг правой верхней колонны. Щелкните мышью в центре колонны. Здесь будет конечная точка балки. Руководствуйтесь следующей иллюстрацией. "Выносные элементы" этой иллюстрации были добавлены для того, чтобы показать расположение начальной и конечной точек балки.

В инструментальной палитре нажмите "Редактирование". Выберите добавленную балку.Вы должны соединить такими же балками все остальные колонны. Повторите предыдущие шаги или воспользуйтесь командой копирования.
На панели инструментов "Редактирование" нажмите кнопку
 На панели параметров выберите:
Режим ОРТО
Копировать
Несколько
Увеличьте изображение вокруг левой верхней колонны, расположенной на подколоннике, и щелкните в ее центре.Вы выбрали опорную точку для команды копирования.
На панели параметров выберите:
Режим ОРТО
Копировать
Несколько
Увеличьте изображение вокруг левой верхней колонны, расположенной на подколоннике, и щелкните в ее центре.Вы выбрали опорную точку для команды копирования.
Уменьшите изображение, перейдите к колоннам ниже, увеличьте область изображения вокруг следующей левой колонны и щелкните в ее центре. Создается копия балки. Повторите эти операции еще два раза и все колонны будут соединены балками.
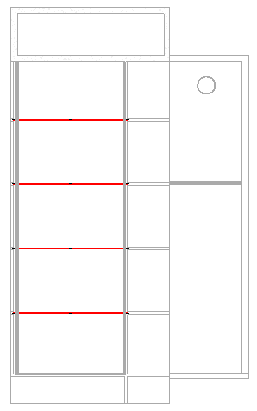
На панели инструментов "Вид" нажмите кнопку
 Убедитесь в том, что вы создали каркас крыши.
Убедитесь в том, что вы создали каркас крыши.

Шаг привязки размеров зависит от
СОВЕТ
Шаг привязки размеров зависит от текущего увеличения изображения. Для получения более точных размеров прямоугольника возможно потребуется увеличение изображения.
В инструментальной палитре нажмите "Принять Эскиз". На панели инструментов нажмите кнопку
 На панели управления видом нажмите кнопку "Стиль графики модели" и выберите "Раскрашивание с показом ребер".
На панели инструментов нажмите кнопку
На панели управления видом нажмите кнопку "Стиль графики модели" и выберите "Раскрашивание с показом ребер".
На панели инструментов нажмите кнопку  В диалоговом окне "Динамический вид" нажмите кнопку "Вращать". Затем, удерживая нажатой левую кнопку мыши, переместите курсор так, чтобы сориентировать модель, как показано на иллюстрации.
В диалоговом окне "Динамический вид" нажмите кнопку "Вращать". Затем, удерживая нажатой левую кнопку мыши, переместите курсор так, чтобы сориентировать модель, как показано на иллюстрации.

Упражнение "Построение стен" завершено.
Для облегчения поиска середины стены
СОВЕТ
Для облегчения поиска середины стены введите комбинацию клавиш SM на клавиатуре.

Переместите курсор налево, за наружную стену и, поддерживая перпендикулярность оси со стеной коридора, щелкните мышью, чтобы задать вторую точку оси.

Новый экземпляр группы "Corner guest room" добавляется в юго-западный угол модели здания.
Из меню "Файл" выберите "Сохранить". Перейдем к следующему упражнению, Создание группы элементов узла.
не отображается, щелкните правой кнопкой
СОВЕТ
Если вкладка "Помещения" не отображается, щелкните правой кнопкой мыши на инструментальной палитре и выберите "Помещения".
В диалоговом окне "Параметры площадей" вам предлагаются на выбор две схемы: Gross Building (общая площадь) и Rentable (арендуемые помещения). Эти схемы определяют пространственные соотношения.
Gross Building: Общая площадь здания по проекту. Rentable: Измерения площадей на основе стандартной методики для офисных зданий. Вы можете создавать новые схемы зонирования, формируемые на основе методики для офисных зданий, но в данном упражнении это не требуется.

В диалоговом окне "Параметры площадей" перейдите на вкладку "Расчет площади".Здесь вы можете указать высотную отметку, на которой будет рассчитана площадь.
По рассчитанной программой высоте: Обычно на 1000 мм выше отметки этажа.
Также можно мышью перетащить вид
СОВЕТ
Также можно мышью перетащить вид "План этажа: Фрагмент из Level 1 - Обстановка" из Браузера проекта на лист.
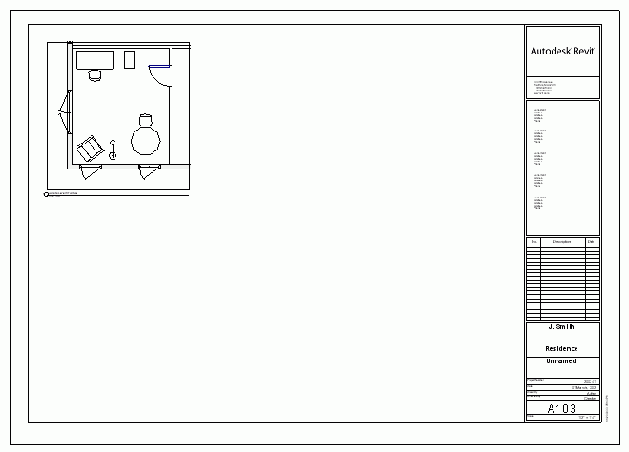
В Браузере проекта в категории "Планы этажей" дважды щелкните на элементе "Level 1 - Обстановка". Покажите крупнее изображение вокруг марки фрагмента. Теперь марка показывает номер листа и выносного элемента.
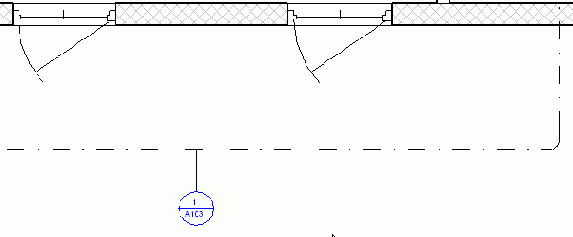
Если нужная вкладка не отображается,
СОВЕТ
Если нужная вкладка не отображается, щелкните правой кнопкой мыши на инструментальной палитре и выберите название вкладки из контекстного меню.
В диалоговом окне "Выбор основной надписи" выберите "AO metric" и нажмите "ОК".На листе появляются основная надпись и границы чертежа.
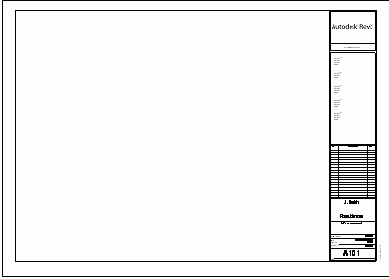
Выбранная основная надпись принадлежит к семейству, ранее загруженному в проект. Текстовые поля в семействе основных надписей на рисунке ниже содержат марки, связывающие значения параметров проектной информации с соответствующими текстовыми полями.

В текстовых полях основной надписи на листе автоматически отображаются соответствующие сведения о проекте, введенные на этапе 14.

Совмещение нового профиля с краем оконного проема
Совмещение нового профиля с краем оконного проема
Выберите размер 40 мм. Когда на экране появится замок (символ блокировки), щелкните на нем, чтобы зафиксировать текущее значение размера.
Совместный доступ к проектам
Совместный доступ к проектам
Большие проекты обычно выполняются группами архитекторов, каждый из которых отвечает за его определенную часть. При совместной работе нескольких специалистов над одним проектом становится неизбежным сохранение различных данных в одно и то же время. В этом учебном пособии показано, как разделить проект на несколько рабочих наборов. Это обеспечит доступ к проекту для всех выполняющих его специалистов. Координация внесенных изменений выполняется Autodesk Revit Building®®
Любой проект можно разделить на рабочие наборы. Рабочий набор представляет собой совокупность элементов здания: стен, дверей, перекрытий, лестниц и т.п. Только один пользователь может редактировать определенный рабочий набор. Остальные пользователи могут лишь просматривать этот рабочий набор; они не могут его изменить. Таким образом исключается возможность некорректного изменения данных проекта, выполняемого несколькими специалистами. Поддерживается заимствование элементов рабочего набора. Этот механизм позволяет изменить элемент рабочего набора, с которым работает другой пользователь. Этот пользователь может продолжать использование рабочего набора.
После добавления или изменения элементов рабочего набора пользователи могут сохранить данные в файле на жестком диске своего компьютера или на сетевом диске. В любой момент данные можно сохранить в хранилище. Данные хранилища доступны всем пользователям. Каждый пользователь может обновить свои файлы данными, помещенными в хранилище другими пользователями.
Организация совместного доступа к проекту — начало
Из меню "Файл" выберите "Рабочие наборы" — это первый этап организации совместного доступа к проекту. Если проект не содержит рабочих наборов, открывается диалоговое окно, позволяющее настроить совместный доступ к проекту. Режим совместного доступа к проекту обеспечивает то, что каждый элемент здания принадлежит только одному рабочему набору. Выбрать рабочий набор для элемента можно с помощью его окна свойств.
Работа в режиме совместного доступа к проекту
В режиме совместного доступа к проекту вы можете изменять только редактируемые рабочие наборы. Возможность редактирования является свойством рабочего набора. Диалоговое окно "Рабочие наборы" содержит список рабочих наборов проекта. Для того, чтобы сделать рабочий набор редактируемым, следует выбрать его и нажать кнопку "Редактируемый". Каждый рабочий набор может быть редактируемым только для одного пользователя. Заимствование элементов рабочего набора позволяет изменить элемент рабочего набора, открытого другим пользователем.
В режиме совместного доступа к проекту вы должны указать активный рабочий набор. Все новые элементы модели здания автоматически становятся элементами активного рабочего набора. Элементы видов, такие как обозначения и размеры, автоматически включаются в рабочий набор текущего вида.
Повышение производительности с помощью выборочного открытия
Вы можете открывать и закрывать рабочие наборы проекта. Элементы закрытого рабочего набора не будут считываться с жесткого диска до момента непосредственного обращения к ним. Это ускоряет открытие файла модели и сокращает объем занимаемой оперативной памяти. Вы можете открыть и закрыть рабочий набор в любое время. Для этого служит диалоговое окно "Рабочие наборы". Возможность открывать только необходимые рабочие наборы позволяет Autodesk Revit ускорить вывод моделей на экран.
Следующие занятия содержат упражнения, которые помогут вам понять основные принципы использования рабочих наборов. Упражнения показывают, как разделить проект на рабочие наборы и работать с таким проектом.
Использование рабочих наборов для совместного доступа к проектуСоздание 3м видов
Создание 3М видов
Для того чтобы добавить 3М виды в шаблон, нажмите кнопку
 В Браузере проекта разверните группу "3М виды".
В Браузере проекта в категории "3М виды" щелкните правой кнопкой на элементе "3М" и выберите "Переименовать".
Задайте имя для 3М вида.
В Браузере проекта разверните группу "3М виды".
В Браузере проекта в категории "3М виды" щелкните правой кнопкой на элементе "3М" и выберите "Переименовать".
Задайте имя для 3М вида.Если требуется, вы можете изменить свойства любого из видов. Из меню "Вид" выберите "Свойства вида".
Для того чтобы создать дополнительные 3М виды, нажмите кнопку На панели инструментов "Вид" нажмите кнопку
На панели инструментов "Вид" нажмите кнопку 
С помощью средства динамической смены вида вы можете настроить ориентацию вида перед тем, как сохранять его.
Нажмите кнопку со стрелкой в правой части окна "Динамический вид".



Вновь созданный вид отображается в Браузере проекта (группа "Виды" 
Создание 4-мм стиля меток
Создание 4-мм стиля меток
В инструментальной палитре нажмите "Метка". На панели параметров нажмите кнопку
 В диалоговом окне "Свойства элемента" нажмите кнопку "Изменить/Создать".
В диалоговом окне "Свойства типа" нажмите "Копировать".
В диалоговом окне "Имя" введите 4mm Label и нажмите "ОК".
В диалоговом окне "Свойства типа" для параметра "Размер текста" введите значение 4.
Дважды нажмите "OK".
В диалоговом окне "Свойства элемента" нажмите кнопку "Изменить/Создать".
В диалоговом окне "Свойства типа" нажмите "Копировать".
В диалоговом окне "Имя" введите 4mm Label и нажмите "ОК".
В диалоговом окне "Свойства типа" для параметра "Размер текста" введите значение 4.
Дважды нажмите "OK".
Создание боковых лестниц второго этажа
Создание боковых лестниц второго этажа
В этом упражнении мы создадим боковые лестницы с ограждениями.
Набор данных:
Используйте набор данных из предыдущего упражнения, Training_Stairs.rvt.
Создание бордюрной рейки
Создание бордюрной рейки
В этом упражнении мы рассмотрим использование команды "Архитектурный элемент", с помощью которой мы создадим бордюрную рейку на крыше здания.

Набор данных: Из меню "Файл" выберите "Открыть". В левой части диалогового окна открытия файлов щелкните на значке "Training Files". Откройте файл c_Condominium.rvt, расположенный в папке Common.
Из меню "Файл" выберите "Загрузить из библиотеки" В диалоговом окне открытия файлов откройте папку Metric Library, затем папку Profiles и, наконец, папку Roofs.
Нажмите и удерживайте клавишу CTRL, выберите файлы M_Fascia-Built-Up.rfa и M_Gutter-Cove.rfa и нажмите "Открыть".
На вкладке "Модель" инструментальной палитры нажмите "Архитектурные элементы"
В диалоговом окне открытия файлов откройте папку Metric Library, затем папку Profiles и, наконец, папку Roofs.
Нажмите и удерживайте клавишу CTRL, выберите файлы M_Fascia-Built-Up.rfa и M_Gutter-Cove.rfa и нажмите "Открыть".
На вкладке "Модель" инструментальной палитры нажмите "Архитектурные элементы"  На панели параметров нажмите кнопку
На панели параметров нажмите кнопку  В диалоговом окне "Свойства элемента" нажмите кнопку "Изменить/Создать" для получения доступа к свойствам бордюрной рейки.
В диалоговом окне "Свойства типа" нажмите кнопку "Копировать".
В диалоговом окне "Имя" введите Built-up Fascia и нажмите "ОК".
В диалоговом окне "Свойства типа", в группе "Строительство" для параметра "Профиль" выберите значение "M_Fascia-Built-Up: 38 x 184mm x 38 x 286" и дважды нажмите "ОК".
Разместите курсор у верхней кромки крыши.
В диалоговом окне "Свойства элемента" нажмите кнопку "Изменить/Создать" для получения доступа к свойствам бордюрной рейки.
В диалоговом окне "Свойства типа" нажмите кнопку "Копировать".
В диалоговом окне "Имя" введите Built-up Fascia и нажмите "ОК".
В диалоговом окне "Свойства типа", в группе "Строительство" для параметра "Профиль" выберите значение "M_Fascia-Built-Up: 38 x 184mm x 38 x 286" и дважды нажмите "ОК".
Разместите курсор у верхней кромки крыши.



Создание бордюрных реек, водосточных желобов и софитов
Создание бордюрных реек, водосточных желобов и софитов
На этом занятии мы рассмотрим создание бордюрных реек, водосточных желобов и софитов для крыш в Revit Building. Бордюрные рейки, водосточные желоба и софиты добавляются после создания крыши.
Создание бордюрной рейки Создание водосточных желобов Создание софитовСоздание чертежей
Создание чертежей
В данном учебном пособии мы рассмотрим создание чертежей из информационной модели здания в проекте Autodesk Revit Building. Для создания набора чертежей из видов модели здания необходимо сначала создать листы, которые являются типом вида в проекте. Листы определяются границами и обычно содержат основную надпись. Доступ к листам можно получить из Браузера проекта. В зависимости от типа создаваемого чертежа на лист можно добавлять различные виды модели здания. На листы можно добавлять следующие виды модели: план, разрез, фасад, трехмерные виды и спецификации.
Создание чертежных листов в проекте Использование легенд Отслеживание измененийСоздание чертежного вида
Создание чертежного вида
В этом упражнении мы создадим чертежный вид, не связанный с моделью здания. В следующем упражнении мы создадим узел на этом чертежном виде.
Набор данных: Из меню "Файл" выберите "Открыть". В левой части диалогового окна открытия файлов щелкните на значке "Training Files". Откройте файл m_Drafting_views.rvt, расположенный в папке Metric.
Создание чертежных листов в проекте
Создание чертежных листов в проекте
На этом занятии мы рассмотрим создание листов в проекте Revit Building, добавление видов на листы, создание новых видов из модели здания и внесение изменений в модель здания из вида на листе. В упражнениях данного пособия используется проект модели небольшого офисного здания.
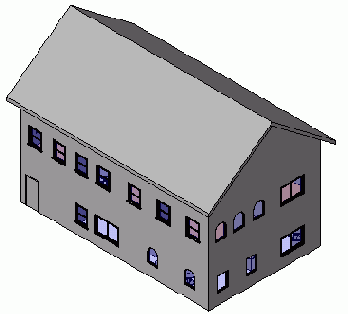
Создание цветовой схемы помещений
Создание цветовой схемы помещений
В этом упражнении мы создадим цветовую схему помещений на основе имен помещений на плане этажа.

Набор данных:
Используйте набор данных из предыдущего упражнения, m_Schedules.rvt.
Создание цветовой схемы помещений
Создание цветовой схемы помещений
Под курсором появляется легенда.
Щелкните в графической области, чтобы разместить легенду, как показано на иллюстрации. Если появится окно предупреждения, нажмите "ОК".Помещения на плане этажа автоматически изменяют цвет.

Создание дополнительных изменений
Создание дополнительных изменений
Возможно, что в проект еще будут внесены другие изменения. Можно продолжить добавление изменений.
Из меню "Параметры" выберите "Регистрация изменений". В диалоговом окне "Изменения" в группе "Добавить" нажмите кнопку "Новое".

В таблице исправлений под имеющимися строками появляется новая строка.
Введите сведения для данного изменения. Если вы хотите скрыть утвержденные изменения на рисунке, снимите флажок "Видимо" для каждого утвержденного изменения. Нажмите "OK". Из меню "Файл" выберите "Сохранить". Нажмите "Да" для сохранения файла.Создание дополнительных несущих стен
Создание дополнительных несущих стен
На вкладке "Каркас" инструментальной палитры нажмите "Несущая стена". Из списка типоразмеров выберите "Базовая стена: Generic - 200mm". На панели параметров выполните следующее: Снимите флажок "Цепь". Из списка "Привязка" выберите "Осевая линия стены". Нажмите кнопку
 Следуя приведенным ниже указаниям и иллюстрациям, постройте дугу с центральным углом 180 градусов.
Укажите конечную точку левой вертикальной стены. Это — левый конец дуги.
Укажите правую конечную точку горизонтальной стены. Это — правый конец дуги.
Поднимите курсор вверх, пока центральный угол не станет равным 180 градусам.
Следуя приведенным ниже указаниям и иллюстрациям, постройте дугу с центральным углом 180 градусов.
Укажите конечную точку левой вертикальной стены. Это — левый конец дуги.
Укажите правую конечную точку горизонтальной стены. Это — правый конец дуги.
Поднимите курсор вверх, пока центральный угол не станет равным 180 градусам.

 Начните горизонтальную стену в середине левой вертикальной стены так, как это показано на иллюстрации.
Начните горизонтальную стену в середине левой вертикальной стены так, как это показано на иллюстрации.

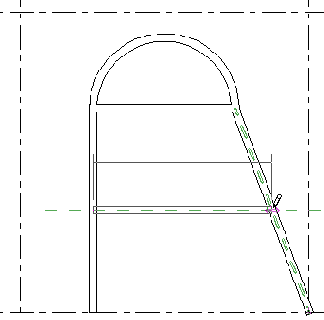

Если это не так, щелкните на размерном числе, введите 1500 и нажмите ENTER.

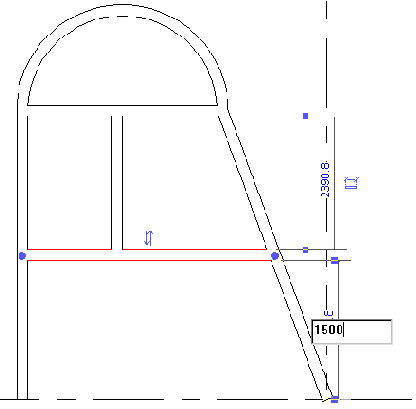
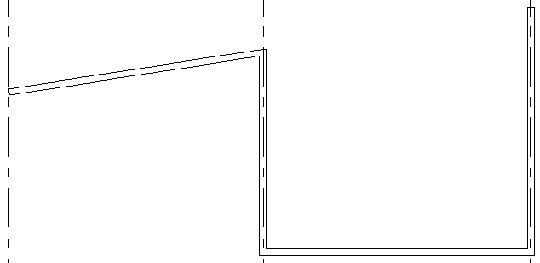
На следующем этапе мы построим последние оставшиеся несущие стены. Длина обеих стен равна 1200 мм.
Создание дугового стенового ограждения
Создание дугового стенового ограждения
В этом упражнении мы добавим стеновое ограждение с помощью команды "Стена". Эскиз навесной стены будет иметь форму дуги.
Набор данных: Используйте набор данных из предыдущего упражнения.
В Браузере проекта разверните категорию "Планы этажей" и дважды щелкните на элементе "GROUND FLOOR". Покажите крупнее дуговой участок выше входа, созданного нами на предыдущем занятии. На вкладке "Основные" инструментальной палитры нажмите "Стена". Из списка типоразмеров выберите "Навесная стена: Curtain Wall 1". Нажмите кнопку В группе "Зависимости" для параметра "Зависимость сверху" выберите значение "До уровня: FIFTH FLOOR".
Для параметра "Смещение сверху" введите значение 1200 и нажмите "ОК".
На панели параметров нажмите кнопку
В группе "Зависимости" для параметра "Зависимость сверху" выберите значение "До уровня: FIFTH FLOOR".
Для параметра "Смещение сверху" введите значение 1200 и нажмите "ОК".
На панели параметров нажмите кнопку  Начните построение стены, щелкнув мышью в точке пересечения левого конца дуги и осевой линии стены.
Начните построение стены, щелкнув мышью в точке пересечения левого конца дуги и осевой линии стены.

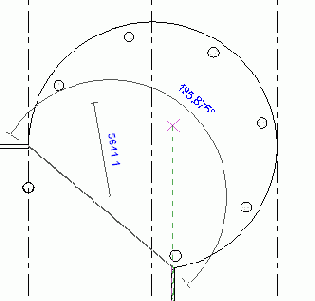
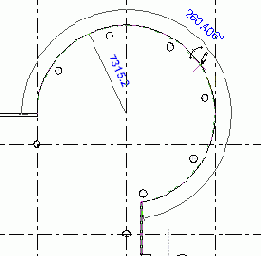
В данный момент навесная стена представляет собой плоскую панель, соединяющую две первые указанные точки. Далее мы добавим линии схемы разрезки стенового ограждения. При выполнении команды "Схема разрезки стены" привязка осуществляется только к дуговым участкам. Далее мы используем эти точки привязки.
На вкладке "Модель" инструментальной палитры нажмите "Схема разрезки стены". Разместите курсор на середине дуги и щелкните мышью. Следите за сообщениями в строке состояния, чтобы убедиться, что выбрана именно средняя точка.
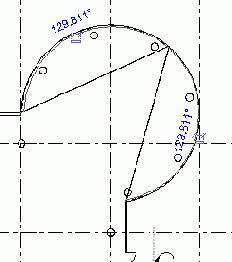

Далее мы изменим некоторые панели.
Создание двух смещенных вспомогательных плоскостей для угла первой тумбы
Создание двух смещенных вспомогательных плоскостей для угла первой тумбы
 100 мм.
Наведите курсор на левую вертикальную вспомогательную плоскость и щелкните мышью, чтобы установить новую вертикальную вспомогательную плоскость на 100 мм правее.
100 мм.
Наведите курсор на левую вертикальную вспомогательную плоскость и щелкните мышью, чтобы установить новую вертикальную вспомогательную плоскость на 100 мм правее.




Создание двускатной крыши по контуру
Создание двускатной крыши по контуру
В этом упражнении мы создадим двускатную крышу над гаражом по контуру.

Начнем мы с построения контура крыши на виде в плане. Границы двускатной крыши мы зададим с помощью линий наклона.
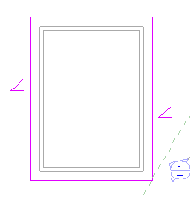
В конце упражнения мы изменим угол наклона скатов крыши.
Набор данных:
Используйте набор данных из предыдущего упражнения, m_Roofs.rvt.
На вкладке "Модель" инструментальной палитры нажмите "Крыша" В диалоговом окне "Переход на другой вид" убедитесь, что выбран пункт "План этажа: Garage Roof", и нажмите кнопку "Открыть вид".
В диалоговом окне "Переход на другой вид" убедитесь, что выбран пункт "План этажа: Garage Roof", и нажмите кнопку "Открыть вид".
Теперь построим эскиз контура крыши.
На вкладке "Эскиз" инструментальной палитры нажмите "Указать стены". На панели параметров убедитесь, что установлен флажок "Формирование уклона", и для параметра "Свес" введите значение 600. Выберите левую вертикальную стену гаража, задав тем самым первую линию наклона крыши. Убедитесь, что зеленая пунктирная линия появляется слева от выбранной стены.



Теперь изменим угол наклона скатов крыши.
На вкладке "Модель" инструментальной палитры нажмите "Редактирование". Нажмите и удерживайте клавишу CTRL, выберите обе линии, формирующие уклон ската, после чего на панели параметров нажмите кнопку
Открывается диалоговое окно "Свойства элемента". По умолчанию, скат крыши имеет подъем 750 мм на каждые 1000 мм своей горизонтальной проекции.
В диалоговом окне "Свойства элемента", в группе "Размеры" для параметра "Подъем/1000" введите значение 500 мм, изменив тем самым уклон ската крыши, и нажмите "ОК". В инструментальной палитре нажмите "Принять крышу". В открывшемся диалоговом окне нажмите "Да", чтобы присоединить выделенные стены гаража к крыше. На панели инструментов "Вид" нажмите кнопку
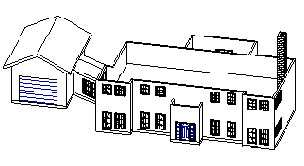
Создание двускатной крыши по контуру с вертикальным отверстием
Создание двускатной крыши по контуру с вертикальным отверстием
В этом упражнении мы создадим двускатную крышу по контуру. В крыше должен быть предусмотрен проем для дымовой трубы.
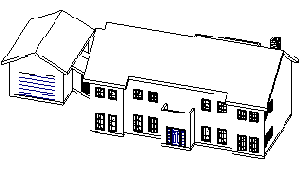
Начнем мы с построения контура крыши на виде в плане. После построения линий ската крыши и получения замкнутого контура мы вырежем прямоугольный проем для трубы. Проем будет представлять собой отверстие в крыше.

Набор данных:
Используйте набор данных из предыдущего упражнения, m_Roofs.rvt.
В браузере проекта разверните категорию "Виды", затем "Планы этажей" и дважды щелкните на элементе "Level 3". На вкладке "Модель" инструментальной палитры нажмите "Крыша" На панели параметров снимите флажок "Формирование уклона" и для параметра "Свес" введите значение 600.
На панели параметров снимите флажок "Формирование уклона" и для параметра "Свес" введите значение 600.
Создание еще одного формообразующего элемента
Создание еще одного формообразующего элемента
В Браузере проекта разверните категорию "Виды", затем "Фасады" и дважды щелкните на элементе "West". В инструментальной палитре нажмите "Объемная форма"
 В диалоговом окне "Рабочая плоскость" установите переключатель "Указание рабочей плоскости" в положение "Указать плоскость" и нажмите "OK".
В области для рисования выделите курсором ту форму, которая больше.
В диалоговом окне "Рабочая плоскость" установите переключатель "Указание рабочей плоскости" в положение "Указать плоскость" и нажмите "OK".
В области для рисования выделите курсором ту форму, которая больше.
Создание эскиза коридора
Создание эскиза коридора
 Руководствуясь нижеприведенной иллюстрацией, разместите курсор над северной стеной на расстоянии 5000 мм от осевой линии западной наружной стены и щелкните мышью.
Руководствуясь нижеприведенной иллюстрацией, разместите курсор над северной стеной на расстоянии 5000 мм от осевой линии западной наружной стены и щелкните мышью.

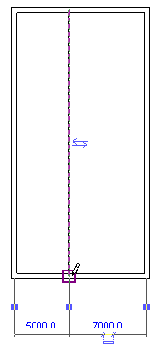
Создание эскиза линий перил
Создание эскиза линий перил
На вкладке "Модель" инструментальной палитры нажмите "Ограждения". В инструментальной палитре нажмите "Линии". На панели параметров установите флажок "Цепь". Постройте вертикальную линию длиной 4300 мм снизу вверх, как показано на иллюстрации.
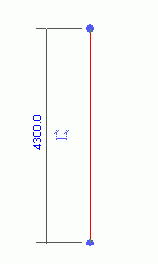
Создание эскиза наружных стен
Создание эскиза наружных стен
Данная модель здания состоит из восточного крыла, западного крыла, и соединяющего их перехода из навесных стеклянных стен. Теоретически, можно было начать создание модели с построения эскиза наружных стен, и далее продолжать с этого момента. В таком случае, план этажа был бы похож на тот, что изображен на следующей иллюстрации.

Однако, поскольку восточное крыло является симметричным отображением западного крыла, то мы воспользуемся преимуществами параметрического моделирования Revit Building: сначала создадим западное крыло, симметрично отобразив его, создадим восточное крыло, а затем соединим их переходом. Такой процесс уменьшает количество повторяющихся действий и обеспечивает взаимосвязь между обоими крыльями. Далее мы создадим наружные стены только для западного крыла.
В Браузере проекта в категории "Планы этажей" дважды щелкните на элементе "Level 1".На этом виде имеется четыре обозначения фасада, ориентированные по сторонам света и представляющие виды группы "Фасады": "East", "West", "North" и "South".
Разместите курсор над левым обозначением фасада, а затем над стрелкой. Не щелкайте на обозначении.Имя вида фасада отображается во всплывающей подсказке, а также в строке состояния внизу окна рисунка.


На обозначении западного фасада появляется сплошная линия с двумя ручками для перетаскивания. С помощью этих ручек можно управлять левой и правой секущими плоскостями для вида фасада.
Создание эскиза парковочной зоны
Создание эскиза парковочной зоны
Создание эскиза траектории для объемной геометрии оконной коробки
Создание эскиза траектории для объемной геометрии оконной коробки
 В инструментальной палитре нажмите "Эскиз 2М траектории".
В инструментальной палитре нажмите "Линии".
На панели параметров нажмите кнопку
В инструментальной палитре нажмите "Эскиз 2М траектории".
В инструментальной палитре нажмите "Линии".
На панели параметров нажмите кнопку  Постройте прямоугольный эскиз траектории, указав точки в левом верхнем и правом нижнем углах проема. При построении пользуйтесь привязкой.
Постройте прямоугольный эскиз траектории, указав точки в левом верхнем и правом нижнем углах проема. При построении пользуйтесь привязкой.
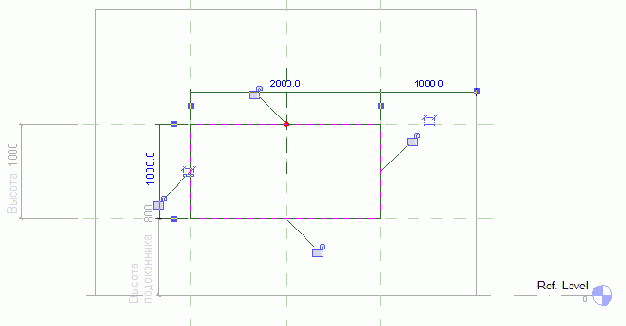
Создание файла хранилища
Создание файла хранилища
Файл хранилища создается автоматически при первом сохранении проекта, содержащего рабочие наборы.
Из меню "Файл" выберите "Сохранить как". В диалоговом окне "Сохранение файла" введите имя файла "Worksets Project-Central".Выберите папку, расположенную на сетевом диске. Все выполняющие проект специалисты должны иметь доступ к этой папке. Это обязательное условие, позволяющее вам и другим пользователям выполнить многопользовательское упражнение этого учебного пособия. Если ваш компьютер не подключен к сети, сохраните файл хранилища на жестком диске компьютера. Для выполнения многопользовательского упражнения в этом случае вам придется изменить имя пользователя до начала работы с проектом.
Нажмите кнопку "Сохранить" для создания файла хранилища.Создание файла общих параметров
Создание файла общих параметров
Создается файл общих параметров с расширением TXT. Общие параметры сохраняются во внешнем файле. Если работа производится в локальной сети, необходимо удостовериться, что файлы общих параметров хранятся в папке, доступной всем пользователям.
В диалоговом окне сохранения файлов введите имя файла и нажмите "Сохранить".Создание фасада каркаса
Создание фасада каркаса
В этом упражнении мы создадим фасад каркаса. Данный фасад потребуется нам в следующем упражнении при размещении структурных связей.
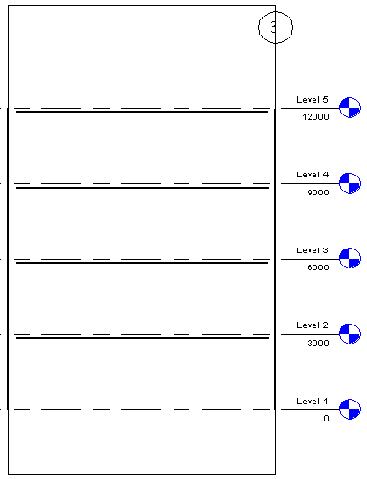
Набор данных:
В этом упражнении мы будем использовать файл Structural_tutorial.rvt, сохраненный в конце предыдущего упражнения.
Создание фасада каркаса
Создание фасада каркаса

В Браузере проекта появился новый вид, "Elevation 0-a".
В инструментальной палитре нажмите "Редактирование". Дважды щелкните на имени фасада, чтобы открыть его.

Обратите внимание, что элементы каркаса изображаются в виде условных линий. Это связано с тем, что уровень детализации данного уровня автоматически установлен низким. Также обратите внимание, что на виде определена координационная ось 3.
Теперь можно добавлять структурные связи.
Из меню "Файл" выберите "Сохранить".Этот файл будем необходим нам при выполнении других упражнений данного учебного пособия.
В этом упражнении для добавления структурных связей мы специально создали новый фасад.
В следующем упражнении, Добавление структурных связей, мы добавим в модель здания связь швеллерного типа.
Создание фасадов
Создание фасадов
В этом упражнении мы создадим фасад, добавив обозначение фасада на вид в плане.
Набор данных:
Используйте набор данных из предыдущего упражнения, m_Viewing_Exercise.rvt.
Создание фильтров стадий
Создание фильтров стадий
Из меню "Параметры" выберите "Стадии". В диалоговом окне "Стадии" перейдите на вкладку "Фильтры стадий".
По умолчанию проект содержит пять фильтров стадий. Для выполнения нашего проекта потребуется фильтр, влияющий на все стадии и использующий переопределение графики.
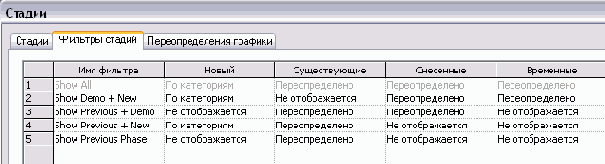
Создается новый фильтр стадий. Он добавляется в конец списка.
В столбце "Имя фильтра" щелкните на элементе "Фильтр 1" и введите Composite Plan. Для фильтра "Composite Plan" в столбце "Новые" выберите "Переопределено".Этот фильтр использует переопределения графики при выводе элементов модели на экран. Он влияет на все элементы модели: новые, существующие, снесенные и временные.
Создание фрагмента
Создание фрагмента
После этого нажмите "Редактирование", выберите фрагмент и измените его границы, как показано на иллюстрации ниже.


Мы используем этот промежуток в конце упражнения, когда будем добавлять заполненные области.
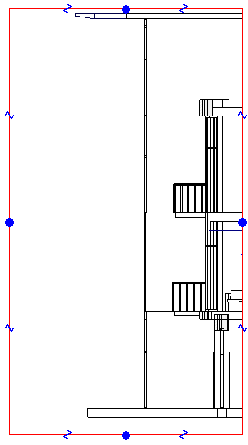
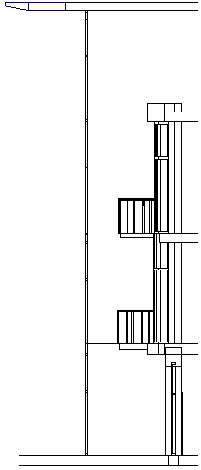
Создание фрагмента
Создание фрагмента
В этом упражнении мы создадим на виде модели здания в разрезе фрагмент, ссылающийся на созданный ранее узел с изображением двери.
Набор данных:
Используйте набор данных из предыдущего упражнения, m_Drafting_views.rvt.
Создание фрагмента плана
Создание фрагмента плана
На этом занятии мы будем изучать многоуровневую модель здания, имеющую несколько секущих диапазонов. Фрагменты плана — это эскизы, которые могут быть созданы только на планах этажей и потолков. Если в одном файле существует несколько фрагментов плана, они не могут перекрывать друг друга, хотя могут иметь совпадающие ребра. Фрагменты плана не работают в связанных файлах Revit Building. Кроме того, невозможно регулирование их видимости, типа и цвета линий, а также образцов.
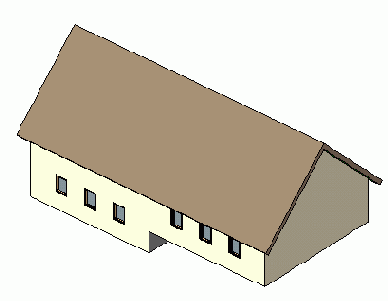
Если вам не знакомо понятие секущего диапазона в Revit Building, изучите соответствующие разделы в справочной системе.
Создание фрагмента плана на плане этажа