Создание нового вида разреза и добавление его на лист
Создание нового вида разреза и добавление его на лист
В Браузере проекта в категории "Планы этажей" дважды щелкните на элементе "Level 1 - Обстановка". Покажите крупнее правую часть модели здания.

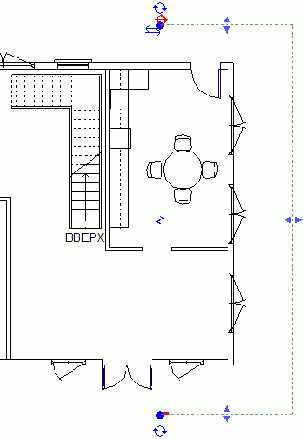
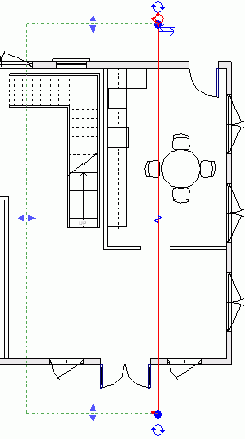
Работа с листом чертежа закончена.
Если вы хотите сохранить произведенные изменения, из меню "Файл" выберите "Сохранить как" и сохраните файл упражнения под другим именем. Закройте файл упражнения, не сохраняя изменения.Выполнив упражнения этого занятия, вы освоили создание новых листов чертежа, добавление видов на листы, внесение изменений в модель здания с листа, а также создание новых видов модели здания: фрагментов, фасадов и разрезов.
Создание новой группы параметров для хранения отдельных параметров
Создание новой группы параметров для хранения отдельных параметров
В диалоговом окне "Изменение общих параметров" в группе "Группы параметров" нажмите кнопку "Создать". В диалоговом окне "Новая группа параметров" введите Hardware и нажмите "ОК".
В этой группе будут храниться все параметры для использующихся в проекте скобяных изделий.
Создание новой именованной организации браузера
Создание новой именованной организации браузера
Из меню "Параметры" выберите "Организация браузера". Перейдите на вкладку "Виды" и нажмите "Создать". Введите Phase/Type/Discipline и нажмите "OK". В диалоговом окне "Свойства организации браузера" перейдите на вкладку "Папки" и задайте следующее: Группировать по: Стадия Затем по: Семейство и типоразмер Затем по: Раздел проекта Нажмите "OK". В диалоговом окне "Организация браузера" выберите "Phase/Type/Discipline" в качестве текущей организации и нажмите "OK". В Браузере проекта в категории "Виды" разверните группу "Complete", затем "3М виды". Разверните группы "Архитектура" и "Каркас".
Обратите внимание, что теперь виды в Браузере проекта упорядочены по стадиям, внутри стадий — по типам (семействам и типоразмерам), а внутри типов — по разделам.
Из меню "Файл" выберите "Закрыть".Если вы хотите сохранить результаты свой работы, то задайте папку, введите уникальное имя файла и нажмите "OK".
Перейдем к следующему занятию, Создание корпоративного шаблона.Создание новой марки на основе стандартного шаблона марок помещений
Создание новой марки на основе стандартного шаблона марок помещений


Вспомогательные плоскости на видах являются частью стандартного шаблона марки помещения.
Создание новой подкатегории стилей объектов для рассеивателя
Создание новой подкатегории стилей объектов для рассеивателя
Из меню "Параметры" выберите "Стили объектов". В диалоговом окне "Стили объектов" перейдите на вкладку "Объекты модели". В группе "Изменение подкатегорий" нажмите кнопку "Создать". В диалоговом окне "Новая подкатегория" в поле "Имя" введите Diffuser, из списка "Для элементов" выберите "Осветительные приборы" и нажмите "ОК". В диалоговом окне "Стили объектов" на вкладке "Объекты модели" убедитесь, что вес линий проекций для корпуса равен 1, цвет линий — черный, а образец линий — сплошные. Нажмите кнопку
 В диалоговом окне "Материалы" в группе "Имя" выберите "Acrylic" и нажмите "ОК".
В диалоговом окне "Материалы" в группе "Имя" выберите "Acrylic" и нажмите "ОК".
Создание новой сцены для тонирования
Создание новой сцены для тонирования
В этом упражнении мы создадим сцену для тонирования. Для этого мы зададим время, дату, место и параметры окружающей среды.
Набор данных:
Используйте набор данных из предыдущего упражнения m_Cohouse.rvt.
Создание новой спецификации дверей для уровня "level 3"
Создание новой спецификации дверей для уровня "Level 3"
Из меню "Вид" выберите "Создать"
 В диалоговом окне "Новая спецификация" выполните следующее:
В списке "Категория" выберите "Двери".
В поле "Имя" введите Doors - Level 3.
Убедитесь, что выбрана опция "Спецификация компонентов здания".
Убедитесь, что в списке "Этап" выбрано "New Construction".
Нажмите "ОК".
В диалоговом окне "Свойства спецификации" перейдите на вкладку "Поля".
В группе "Доступные поля" выберите следующие поля и нажмите кнопку "Добавить", чтобы добавить их в спецификацию в таком порядке:
Количество
Семейство и типоразмер
Высота подоконника
Высота верхней точки
Ширина
Уровень
Перейдите на вкладку "Фильтр" и задайте для опции "Фильтр по" значение "Уровень равно Level 3".
В диалоговом окне "Новая спецификация" выполните следующее:
В списке "Категория" выберите "Двери".
В поле "Имя" введите Doors - Level 3.
Убедитесь, что выбрана опция "Спецификация компонентов здания".
Убедитесь, что в списке "Этап" выбрано "New Construction".
Нажмите "ОК".
В диалоговом окне "Свойства спецификации" перейдите на вкладку "Поля".
В группе "Доступные поля" выберите следующие поля и нажмите кнопку "Добавить", чтобы добавить их в спецификацию в таком порядке:
Количество
Семейство и типоразмер
Высота подоконника
Высота верхней точки
Ширина
Уровень
Перейдите на вкладку "Фильтр" и задайте для опции "Фильтр по" значение "Уровень равно Level 3".

Фильтр проверяет, с каким уровнем связана каждая дверь в проекте, и отбирает для включения в спецификацию только двери на уровне "Level 3".
Перейдите на вкладку "Сортировка/группирование" и выберите следующие опции: В списке "Сортировать по" выберите "Семейство и типоразмер". Снимите флажок "Для каждого вхождения", чтобы сгруппировать двери одного типа в одной строке.

Создание новой спецификации окон
Создание новой спецификации окон
Создание новой спецификации стен
Создание новой спецификации стен
 В диалоговом окне "Новая спецификация" выполните следующее:
В списке "Категория" выберите "Стены".
Убедитесь, что выбрана опция "Спецификация компонентов здания".
Убедитесь, что в списке "Этап" выбрано "New Construction".
Нажмите "ОК".
В диалоговом окне "Свойства спецификации" перейдите на вкладку "Поля".
В группе "Доступные поля" выберите следующие поля и нажмите кнопку "Добавить", чтобы добавить их в спецификацию в таком порядке:
Количество
Семейство и типоразмер
Стоимость
Площадь
Перейдите на вкладку "Сортировка/группирование".
Из списка "Сортировать по" выберите "Семейство и типоразмер".
Снимите флажок "Для каждого вхождения", чтобы сгруппировать стены одного типа в одной строке.
Перейдите на вкладку "Форматирование".
В списке "Поля" выберите "Стоимость".
В поле "Заголовок" введите Cost/Sq. mm для более точного представления данных.
В списке "Поля" выберите "Площадь". Затем в группе "Форматирование полей" установите флажок "Вычислять итоги" для вычисления полной площади каждого типоразмера стен.
Нажмите "ОК".
В диалоговом окне "Новая спецификация" выполните следующее:
В списке "Категория" выберите "Стены".
Убедитесь, что выбрана опция "Спецификация компонентов здания".
Убедитесь, что в списке "Этап" выбрано "New Construction".
Нажмите "ОК".
В диалоговом окне "Свойства спецификации" перейдите на вкладку "Поля".
В группе "Доступные поля" выберите следующие поля и нажмите кнопку "Добавить", чтобы добавить их в спецификацию в таком порядке:
Количество
Семейство и типоразмер
Стоимость
Площадь
Перейдите на вкладку "Сортировка/группирование".
Из списка "Сортировать по" выберите "Семейство и типоразмер".
Снимите флажок "Для каждого вхождения", чтобы сгруппировать стены одного типа в одной строке.
Перейдите на вкладку "Форматирование".
В списке "Поля" выберите "Стоимость".
В поле "Заголовок" введите Cost/Sq. mm для более точного представления данных.
В списке "Поля" выберите "Площадь". Затем в группе "Форматирование полей" установите флажок "Вычислять итоги" для вычисления полной площади каждого типоразмера стен.
Нажмите "ОК".На экране отображается спецификация.


Создание новой спецификации стен
Создание новой спецификации стен
Создание новых параметров материалов
Создание новых параметров материалов
В этом упражнении мы создадим три новых материала для столешниц: пластик, древесина и стекло.
Набор данных: Из меню "Файл" выберите "Открыть". В левой части диалогового окна открытия файлов щелкните на значке "Training Files". Откройте файл m_Oval_Dining_Table.rfa, расположенный в папке Metric.
Создание новых рабочих наборов
Создание новых рабочих наборов
В данном упражнении используется учебный проект здания, над которым работает небольшая группа специалистов. Считайте, что над проектом работают четверо специалистов, включая вас. Следует разделить проект, учитывая задачу каждого специалиста. Первый специалист занимается разработкой фасадов. Второй — дизайном интерьера. Третий специалист отвечает за расположение мебели. Четвертый специалист занимается размещением стен и построением разрезов.
Следует создать рабочие наборы так, чтобы все специалисты могли работать одновременно.
В диалоговом окне "Рабочие наборы" нажмите кнопку "Создать". Введите имя рабочего набора Interior Layout.Обратите внимание на то, что установлен флажок Видимый по умолчанию на всех видах. Так как внутренние стены должны быть видимыми на множестве видов, лучше сделать их видимыми по умолчанию.
Нажмите "ОК".Следующий рабочий набор, который вы создадите, предназначен для мебели. Для этого рабочего набора следует снять флажок "Видимый по умолчанию на всех видах". Мебель должна находится только на определенных видах. Снятие этого флажка приведет к уменьшению числа компонентов, генерируемых при создании каждого вида. В результате увеличивается производительность программы при выводе видов на экран.
Нажмите кнопку "Создать". Введите имя Furniture Layout, снимите флажок Видимый по умолчанию на всех видах и нажмите кнопку "OK".Последний рабочий набор создается для фасадов модели здания. Вместо создания нового рабочего набора можно переименовать рабочий набор по умолчанию. Этот рабочий набор был создан при организации совместного доступа к проекту и называется РабНабор1.
В диалоговом окне "Рабочие наборы" выберите "РабНабор1" в списке рабочих наборов. Нажмите кнопку "Переименовать". В диалоговом окне "Изменение имени" введите имя Exterior Shell и нажмите кнопку "OK".Вы создали рабочие наборы, необходимые каждому специалисту для работы над проектом. Следующий этап — поместить элементы модели в определенные рабочие наборы. Поэтому все созданные рабочие наборы по умолчанию являются редактируемыми.

Создание новых типоразмеров столов на основе материалов
Создание новых типоразмеров столов на основе материалов
В этом упражнении мы применим новые материалы к овальному обеденному столу и, тем самым, создадим три новых типоразмера.
Набор данных: Из меню "Файл" выберите "Открыть". В левой части диалогового окна открытия файлов щелкните на значке "Training Files". Откройте файл m_Oval_Dining_Table.rfa, расположенный в папке Metric.
Создание новых типоразмеров в семействе формообразующих элементов
Создание новых типоразмеров в семействе формообразующих элементов
В этом упражнении мы создадим новые типоразмеры в существующем семействе формообразующих элементов.

Набор данных: Из меню "Файл" выберите "Открыть". В левой части диалогового окна открытия файлов щелкните на значке "Training Files". Перейдите в папку Metric\Metric Families and Templates\Families\Massing. Откройте файл Box.rfa.
Создание новых видов для каждого варианта конструкции
Создание новых видов для каждого варианта конструкции
Заказчики часто требуют 3М модели вариантов конструкции. В этом упражнении вам предстоит создать четыре именованных вида, соответствующих каждому варианту конструкции.
В Браузере проекта в категории "Виды" разверните категорию "3М виды". Щелкните правой кнопкой мыши на элементе {3D} и выберите "Переименовать" из контекстного меню. В диалоговом окне "Переименование вида" введите Primary Option и нажмите "ОК". В Браузере проекта щелкните правой кнопкой мыши на элементе "Primary Option" и выберите "Копировать" из контекстного меню. Повторите эту операцию еще два раза. В результате создаются три копии вида. Щелкните правой кнопкой мыши на каждой копии и выберите "Переименовать" из контекстного меню. Измените имена на следующие: Secondary Option Tertiary Option Last Option

Обратите внимание на то, что оба варианта конструкции называются <Авто>. Это обеспечивает видимость основных вариантов ("Bracket" и "Louver").
Нажмите "ОК".




Итак, вы создали четыре изометрических вида, представляющих различные варианты конструкции. Эти виды можно экспортировать и передать заказчику проекта.
В этом упражнении предположим, что заказчик ознакомился со всеми вариантами конструкции и выбрал крышу из балок и жалюзи. Сделаем этот вариант конструкции основным.
Из меню "Средства" выберите "Варианты конструкции" В диалоговом окне "Варианты конструкции" разверните категорию "Structure" и выберите элемент "Beam".
В группе "Вариант" нажмите кнопку "Сделать основным". Таким образом в модель вносится выбор заказчиком конструкции каркаса.
В диалоговом окне "Варианты конструкции" разверните категорию "Structure" и выберите элемент "Beam".
В группе "Вариант" нажмите кнопку "Сделать основным". Таким образом в модель вносится выбор заказчиком конструкции каркаса.После выбора заказчиком варианта конструкции остальные варианты не представляют интереса. Элементы выбранной конструкции нужно сделать частью модели.
Выберите элемент "Structure". В группе "Набор вариантов" нажмите кнопку "Принять основной". Эта команда удаляет прочие наборы вариантов конструкции и делает элементы основного набора частью модели здания. Вы должны подтвердить удаление. Затем открывается диалоговое окно со списком удаляемых видов. Нажмите кнопку "Удалить" в этом диалоговом окне. Выберите элемент "Roofing". В группе "Набор вариантов" нажмите кнопку "Принять основной". Жалюзи станут частью модели, прочие элементы и виды будут удалены. В диалоговом окне "Удаление связанных с элементом видов" нажмите кнопку "Удалить". Нажмите кнопку "Закрыть" в диалоговом окне "Варианты конструкции". В Браузере проекта разверните категорию "Виды", затем "3М виды" и дважды щелкните на элементе "Primary Option". Прочие варианты конструкции и соответствующие им виды были удалены.Крыша на основе балок и жалюзи является частью модели здания.

В этом упражнении мы создали изометрические виды для каждого из вариантов конструкции. После выбора варианта конструкции мы сделали его элементы частью модели здания и удалили прочие варианты.
Создание новых видов и добавление их на лист
Создание новых видов и добавление их на лист
В этом упражнении мы научимся создавать новые фасады, фрагменты и разрезы модели здания и добавлять их на лист чертежа.

Набор данных:
Используйте набор данных из предыдущего упражнения, m_Drawing_Exercise.rvt.
Создание объемной геометрии корпуса осветительного элемента
Создание объемной геометрии корпуса осветительного элемента
В этом упражнении мы создадим объемную геометрию корпуса осветительного элемента путем выдавливания.
Набор данных:
В этом упражнении мы будем использовать файл семейства из предыдущего упражнения.
Создание объемной геометрии крышки бюро
Создание объемной геометрии крышки бюро
В этом упражнении мы создадим объемную геометрию крышки бюро.

Набор данных:
В этом упражнении мы будем использовать файл семейства из предыдущего упражнения.
Создание объемной геометрии оконной коробки
Создание объемной геометрии оконной коробки
В этом упражнении мы создадим объемную геометрию оконной коробки путем сдвига. Для построения элементов сдвига вначале требуется создать эскиз траектории, а затем — эскиз сдвигаемого контура. Объемная геометрия формируется протягиванием контура вдоль траектории.
Набор данных:
В этом упражнении мы будем использовать файл семейства из предыдущего упражнения.
Создание объемной геометрии оконной рамы
Создание объемной геометрии оконной рамы
В этом упражнении мы создадим объемную геометрию оконной рамы путем выдавливания.
Набор данных:
В этом упражнении мы будем использовать файл семейства из предыдущего упражнения.
Создание объемной геометрии оконных импостов
Создание объемной геометрии оконных импостов
В этом упражнении мы создадим объемную геометрию оконных импостов, основывая их на вспомогательных плоскостях.

Набор данных:
В этом упражнении мы будем использовать файл семейства из предыдущего упражнения.
Создание объемной геометрии остекления
Создание объемной геометрии остекления
В этом упражнении мы создадим объемную геометрию остекления путем выдавливания.

Набор данных:
В этом упражнении мы будем использовать файл семейства из предыдущего упражнения.
Создание объемной геометрии рассеивателя
Создание объемной геометрии рассеивателя
В этом упражнении мы создадим объемную геометрию рассеивателя путем выдавливания.
Набор данных:
В этом упражнении мы будем использовать файл семейства из предыдущего упражнения.
В инструментальной палитре нажмите "Объемная форма" В инструментальной палитре нажмите "Установить рабочую плоскость".
В диалоговом окне "Рабочая плоскость" установите переключатель "Указание рабочей плоскости" в положение "Имя", выберите имя "Вспомогательная плоскость: Ceiling" и нажмите "OK".
В инструментальной палитре нажмите "Линии".
На панели параметров выполните следующее:
Задайте глубину 7 мм.
Задайте смещение -25 мм.
Нажмите кнопку
В инструментальной палитре нажмите "Установить рабочую плоскость".
В диалоговом окне "Рабочая плоскость" установите переключатель "Указание рабочей плоскости" в положение "Имя", выберите имя "Вспомогательная плоскость: Ceiling" и нажмите "OK".
В инструментальной палитре нажмите "Линии".
На панели параметров выполните следующее:
Задайте глубину 7 мм.
Задайте смещение -25 мм.
Нажмите кнопку  Укажите начальную точку прямоугольника в левом верхнем углу углубления в потолке. Укажите противоположную точку прямоугольника в правом нижнем углу углубления в потолке.
Укажите начальную точку прямоугольника в левом верхнем углу углубления в потолке. Укажите противоположную точку прямоугольника в правом нижнем углу углубления в потолке.


Создание объемной геометрии столешницы
Создание объемной геометрии столешницы
В этом упражнении мы создадим объемную геометрию столешницы путем выдавливания.
Набор данных:
В этом упражнении мы будем использовать файл семейства из предыдущего упражнения.
Создание объемной геометрии створки двери
Создание объемной геометрии створки двери
В этом упражнении мы создадим объемную геометрию двери путем выдавливания.
Набор данных:
В этом упражнении мы будем использовать файл семейства из предыдущего упражнения.
В Браузере проекта разверните группу "Фасады" и дважды щелкните на элементе "Exterior".

 В инструментальной палитре нажмите "Установить рабочую плоскость".
В диалоговом окне "Рабочая плоскость" установите переключатель "Указание рабочей плоскости" в положение "Имя", выберите имя "Вспомогательная плоскость: Exterior" и нажмите "OK".
В инструментальной палитре нажмите "Линии".
На панели параметров введите 50 мм в поле "Глубина", затем нажмите кнопку
В инструментальной палитре нажмите "Установить рабочую плоскость".
В диалоговом окне "Рабочая плоскость" установите переключатель "Указание рабочей плоскости" в положение "Имя", выберите имя "Вспомогательная плоскость: Exterior" и нажмите "OK".
В инструментальной палитре нажмите "Линии".
На панели параметров введите 50 мм в поле "Глубина", затем нажмите кнопку  Укажите начальную точку прямоугольника в левом верхнем углу дверного проема. Укажите противоположную точку прямоугольника в правом нижнем углу дверного проема.
Укажите начальную точку прямоугольника в левом верхнем углу дверного проема. Укажите противоположную точку прямоугольника в правом нижнем углу дверного проема.

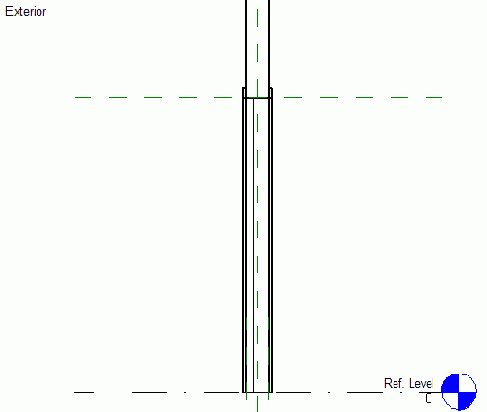
Создание объемной геометрии тумб стола
Создание объемной геометрии тумб стола
В этом упражнении мы создадим объемную геометрию тумб стола.

Набор данных:
В этом упражнении мы будем использовать файл семейства из предыдущего упражнения.
Создание объемной геометрии ящиков стола
Создание объемной геометрии ящиков стола
В этом упражнении мы создадим объемную геометрию ящиков и назначим столу материал.

Набор данных:
В этом упражнении мы будем использовать файл семейства из предыдущего упражнения.
Создание общего параметра
Создание общего параметра
В диалоговом окне "Свойства параметра" измените положение переключателя "Тип параметра " на "Общий параметр" и нажмите кнопку "Выбор".
Появится окно с предупреждением о том, что не был задан общий файл параметров.
Нажмите "Да" для выбора общего файла параметров. В диалоговом окне "Изменение общих параметров" нажмите кнопку "Создать".
Создание общего плана зонирования
Создание общего плана зонирования
На вкладке "Помещения" инструментальной палитры нажмите "План зонирования". В открывшемся диалоговом окне проделайте следующие действия: Выберите тип "Gross Building". Выберите уровень "Level 1" из списка "Виды. План зонирования". Убедитесь, что флажок "Не дублировать существующие виды" установлен.
Создание общего семейства
Создание общего семейства
В этом упражнении мы рассмотрим преобразование простого вложенного семейства в семейство, состоящее из общих субкомпонентов. Мы продолжим работу с семейством столов для переговоров. Это вложенное семейство, состоящее из семейства столов с двумя вложенными в него семействами кресел. В ходе упражнения мы увидим, как работают общие семейства в проекте и в спецификациях.
Работая со вложенными семействами, можно преобразовать субкомпоненты в общие. В среде проекта со вложенным семейством, состоящим из общих субкомпонентов, можно выполнять следующие действия:
Выбирать каждый субкомпонент по отдельности. Маркировать и перенумеровывать каждый субкомпонент по отдельности. Создавать спецификации для каждого субкомпонента по отдельности.Набор данных:
В этом упражнении мы будем использовать данные, сохраненные в предыдущем упражнении.
Создание общих семейств
Создание общих семейств
В Браузере проекта разверните категорию "Мебель", после чего щелкните правой кнопкой на элементе "Table-Conference w Chairs" и из контекстного меню выберите "Изменить". Открывается семейство "Table-Conference w Chairs". Нажмите "Да" для редактирования семейства. На панели инструментов "Вид" нажмите кнопку
 У двух кресел во главе стола имеются подлокотники. У остальных кресел подлокотников нет. Выберите одно из кресел, как показано на иллюстрации.
У двух кресел во главе стола имеются подлокотники. У остальных кресел подлокотников нет. Выберите одно из кресел, как показано на иллюстрации.

Семейство открывается для редактирования.

Открывается диалоговое окно "Загрузка в проекты", в котором перечислены открытые проекты и семейства.
Установите флажок напротив файла "Table-Conference w Chairs.rfa" и нажмите "ОК".


Семейство открывается для редактирования.
Из меню "Параметры" выберите "Категория и параметры семейства". В диалоговом окне "Категория и параметры семейства" в группе "Параметры семейства" установите флажок "Общий" и нажмите "ОК". В инструментальной палитре нажмите "Загрузить в проекты".Открывается диалоговое окно "Загрузка в проекты", в котором перечислены открытые проекты и семейства.
Установите флажок напротив файла "Table-Conference w Chairs.rfa" и нажмите "ОК". В диалоговом окне "Перезагрузка семейства" установите флажок "Переопределить значения параметров существующих типоразмеров" и нажмите кнопку "Да".Таким образом, мы создали два общих семейства и сделали их вложенными в семейство столов.
Создание односкатной крыши по контуру
Создание односкатной крыши по контуру
В этом упражнении мы создадим односкатную крышу по контуру над входом в дом.
Набор данных:
Используйте набор данных из предыдущего упражнения, m_Roofs.rvt.
В браузере проекта разверните категорию "Виды", затем "Планы этажей" и дважды щелкните на элементе "Level 2".

 На вкладке "Эскиз" инструментальной палитры нажмите "Указать стены".
На панели параметров снимите флажок "Формирование уклона" и для параметра "Свес" введите значение 300.
Разместите курсор на одной из наружных стен входа, нажмите TAB и щелкните для выбора всех трех стен, образующих вход.
На вкладке "Эскиз" инструментальной палитры нажмите "Указать стены".
На панели параметров снимите флажок "Формирование уклона" и для параметра "Свес" введите значение 300.
Разместите курсор на одной из наружных стен входа, нажмите TAB и щелкните для выбора всех трех стен, образующих вход.Убедитесь, что зеленая пунктирная линия отображается с наружной стороны стен.


Теперь обрежем выступающие участки пересекающихся эскизных линий. Без обрезки этих линий контур будет некорректным.
На панели инструментов "Средства" нажмите кнопку Убедитесь, что на панели параметров нажата кнопка "Обрезка/удлинение до угла".
Выберите левую вертикальную линию, а затем щелкните примерно посередине линии, проходящей вдоль стены основного здания. Убедитесь, что участок выбирается с той стороны, которую необходимо сохранить.
Повторите обрезку для смежного угла пристроя так, чтобы образовался замкнутый контур без пересечений.
Убедитесь, что на панели параметров нажата кнопка "Обрезка/удлинение до угла".
Выберите левую вертикальную линию, а затем щелкните примерно посередине линии, проходящей вдоль стены основного здания. Убедитесь, что участок выбирается с той стороны, которую необходимо сохранить.
Повторите обрезку для смежного угла пристроя так, чтобы образовался замкнутый контур без пересечений.

Теперь построим крышу.
На вкладке "Эскиз" инструментальной палитры нажмите "Редактирование", а затем выберите нижнюю горизонтальную линию контура крыши. На панели параметров установите флажок "Формирование уклона".Обратите внимание на то, что величина подъема отображается рядом с обозначением уклона.


 Нажмите кнопку
Нажмите кнопку 

Создание ограждений
Создание ограждений
На этом занятии мы создадим перила, используя характеристики их формы и материала. Также мы рассмотрим, как с помощью редактора образцов изменять балясины, стоки и панели.
Компоновка лестничных ограждений Изменение параметров лестничного огражденияСоздание ограждений на лестничной площадке уровня "level 2"
Создание ограждений на лестничной площадке уровня "Level 2"
В этом упражнении мы создадим и изменим ограждения лестничной площадки, а затем соединим их с ограждениями боковых лестниц.
Набор данных:
Используйте набор данных из предыдущего упражнения, Training_Stairs.rvt.
Создание параметра материала для основы стола
Создание параметра материала для основы стола
В диалоговом окне "Типоразмеры в семействе" нажмите кнопку "Добавить". В диалоговом окне "Свойства параметра" в поле "Имя" введите Table Base, из выпадающего списка "Тип данных" выберите "Материал". Нажмите "OK".
Значением параметров "Table Top" и "Table Base" является "По категории".
Создание параметра материала столешницы
Создание параметра материала столешницы

Создание параметра проекта
Создание параметра проекта
В диалоговом окне "Параметры проекта" отображается новый параметр проекта "Occupant".
Нажмите "ОК".Создание параметра типа семейства
Создание параметра типа семейства
В инструментальной палитре нажмите "Редактирование", а затем выберите прямоугольную фрамугу.

Создание параметров, управляющих видимостью
Создание параметров, управляющих видимостью
В этом упражнении мы добавим в семейство параметры, управляющие видимостью крюка для одежды, предохранительной пластины или обоих этих элементов.
Набор данных:
Используйте набор данных из предыдущего упражнения.
В инструментальной палитре нажмите "Типоразмеры в семействе". В диалоговом окне "Типоразмеры в семействе" нажмите кнопку "Добавить" в группе "Параметры". В диалоговом окне "Свойства параметра" укажите следующие значения: В поле "Имя" введите Coat hook. Из выпадающего списка "Тип данных" выберите "Да/Нет". Установите опцию "Вхождение". Нажмите "OK". В диалоговом окне "Типоразмеры в семействе" нажмите кнопку "Добавить" в группе "Параметры". В диалоговом окне "Свойства параметра" укажите следующие значения: В поле "Имя" введите Kick plate. Из выпадающего списка "Тип данных" выберите "Да/Нет". Установите опцию "Вхождение". Нажмите "OK". В диалоговом окне "Типоразмеры в семействе" нажмите "ОК".Создание параметров в группе "hardware"
Создание параметров в группе "Hardware"
Убедитесь, что в диалоговом окне "Изменение общих параметров" в списке "Группа параметров" выбрано "Hardware". В группе "Параметры" нажмите кнопку "Создать". В диалоговом окне "Свойства параметра" в поле "Имя" введите Closure, из выпадающего списка "Тип" выберите "Текст" и нажмите "ОК". Добавьте еще 3 параметра с именами "Hinge", "ID" и "Lock Set" и так же выберите для них "Текст" из выпадающего списка "Тип".

Создание перечня типоразмеров стен
Создание перечня типоразмеров стен
В этом упражнении мы создадим легенду компонентов здания для типоразмеров стен в модели здания. Мы используем созданный в предыдущем упражнении тип текста для нанесения пояснений с названиями материалов, из которых сделаны стены. Затем мы добавим готовую легенду на титульный лист документации проекта.
Набор данных:
Используйте набор данных из предыдущего упражнения, m_Legends_in_progress.rvt.
Создание перечня условных обозначений
Создание перечня условных обозначений
В этом упражнении мы создадим вид легенды и добавим на него условные обозначения и текст, используя тип текста, созданный путем копирования имеющегося типа текста и изменения его свойств. В конце мы добавим готовый перечень условных обозначений на титульный лист рабочей документации.
Набор данных: Из меню "Файл" выберите "Открыть". В левой части диалогового окна открытия файлов щелкните на значке "Training Files". Откройте файл m_Legends.rvt, расположенный в папке Metric.
Создание перекрытий
Создание перекрытий
Выберите возводимое семейство формообразующих элементов "Mass 1". На панели параметров нажмите кнопку "Грани перекрытия". В диалоговом окне "Грани перекрытия" выберите все уровни и нажмите "ОК".

 Удерживая клавишу CTRL, выберите три формообразующих прямоугольника с размерами 15000 мм x 18000 мм x 12000 мм, а также основной и симметрично отображенный формообразующие элементы с размерами 46000 мм x 6000 мм x 11000 мм.
Удерживая клавишу CTRL, выберите три формообразующих прямоугольника с размерами 15000 мм x 18000 мм x 12000 мм, а также основной и симметрично отображенный формообразующие элементы с размерами 46000 мм x 6000 мм x 11000 мм.





В спецификации видна площадь перекрытий, созданных по всем формообразующим элементам.

В этом упражнении мы создали перекрытия, предварительно указав грани формообразующих элементов. Далее мы получили сведения о площадях из спецификации формообразующих элементов.
Создание перекрытий путем выбора граней
Создание перекрытий путем выбора граней
В этом упражнении мы используем формообразующие грани для создания перекрытий.

Набор данных: Продолжим работу с файлом m_Massing_Building_Components.rvt.
В Браузере проекта в категории "Виды" дважды щелкните на элементе "3М". Из меню "Вид" выберите "Видимость/Графика". На вкладке "Категории модели" снимите флажки "Стеновые панели", "Стеновые ограждения" и "Стены". Нажмите "ОК".

Создание пересечения между элементами геометрии
Создание пересечения между элементами геометрии


Таким образом, образуется конфликтная ситуация между мебелью и тремя компонентами (стеной, колонной и лифтом).
Перетащите компонент лифта немного вверх так, чтобы он пересекался со стеной, как показано на иллюстрации.

Таким образом образуется пересечение геометрии между компонентом лифта и стеной.
В инструментальной палитре нажмите "Редактирование".Создание перпендикулярного проема
Создание перпендикулярного проема
 Используя функцию вращения, поверните модель так, чтобы видеть часть крыши без слухового окна.
Используя функцию вращения, поверните модель так, чтобы видеть часть крыши без слухового окна.

Создание перпендикулярного проема в крыше
Создание перпендикулярного проема в крыше
В этом упражнении мы создадим проем, перпендикулярный грани крыши.

Набор данных: Из меню "Файл" выберите "Открыть". В левой части диалогового окна открытия файлов щелкните на значке "Training Files". Откройте файл m_Cutting_Openings.rvt, расположенный в папке Metric.
Создание первого варианта конструкции
Создание первого варианта конструкции


Открывается диалоговое окно "Варианты конструкции". При первом открытии этого диалогового окна вы можете только создать новый набор вариантов. В проекте можно создать любое количество наборов вариантов конструкции. Каждый набор вариантов представляет элементы модели здания, определяющие вариант его конструкции. После создания варианта конструкции вы можете его изменить, добавив новые элементы.
Нажмите кнопку "Создать", расположенную в группе "Набор вариантов" диалогового окна "Варианты конструкции". Создается "Набор вариантов 1" и вариант конструкции "Вариант 1 (основной)". Этот вариант будет первой схемой каркаса, состоящего из 75 мм колонн круглого сечения и 50 мм скругленных балок.
Создание первого варианта конструкции крыши
Создание первого варианта конструкции крыши

 В диалоговом окне "Варианты конструкции" разверните категорию "Roofing" и выберите элемент "Louvers (основной)".
В группе "Изменение" нажмите кнопку "Изменить выбранные".
В диалоговом окне "Варианты конструкции" разверните категорию "Roofing" и выберите элемент "Louvers (основной)".
В группе "Изменение" нажмите кнопку "Изменить выбранные".После этого текстовое поле "Редактируется:" должно содержать строку "Roofing : Louvers (основной)".
Нажмите кнопку "Закрыть". В Браузере проекта разверните категорию "Виды", затем "Планы этажей" и дважды щелкните на элементе "Top of Core". На вкладке "Каркас" инструментальной палитры нажмите "Балка". Из списка типоразмеров выберите "Rafter 50mm x 250mm". Покажите крупнее нижний ряд колонн и перекрывающую пролет балку. Поместите стропило толщиной 900 мм в пределах стены, перекрывая горизонтальную балку толщиной 900 мм, как показано на следующей иллюстрации. Размеры приведены только для обучения. Удалите размеры после добавления стропила.

 В диалоговом окне "Свойства элемента" перейдите к группе параметров вхождения "Прочие" и присвойте параметру Length значение 11750 мм. Нажмите "ОК".
Выберите стропило. После изменения длины стропило должно перекрывать весь пролет.
В диалоговом окне "Свойства элемента" перейдите к группе параметров вхождения "Прочие" и присвойте параметру Length значение 11750 мм. Нажмите "ОК".
Выберите стропило. После изменения длины стропило должно перекрывать весь пролет.

Вы создаете массив из пяти стропил, расположенных на расстоянии 990 мм друг от друга.
Увеличьте область пересечения нижней части стропила и балки. Щелкните в центре пересечения, задавая начальную точку массива.


Создается массив стропил.

Создание первой модели здания
Создание первой модели здания
На этом занятии мы начнем с создания файла проекта, основанного на простом шаблоне. Добавим к нему несколько новых уровней. Затем создадим эскиз наружных и внутренних стен западного крыла. По ходу проектирования будут рассмотрены процедуры создания, изменения и применения новых типов стен. После того как нанесены размеры, можно добавить и изменять двери и окна. Затем мы добавим такие эскизные компоненты, как пол, потолок, лестницы и крышу. С помощью симметричного отображения мы создадим восточное крыло из западного, а затем добавим переход между ними. В конце мы выполним тонирование модели и подготовим документацию для проекта, добавив на чертежи спецификации и виды.
Создание и редактирование наружных стен западного крыла Добавление внутренних стен западного крыла Нанесение размеров модели здания Добавление дверей и окон Добавление перекрытий и проемов в них Добавление крыши и потолка Добавление многоуровневых лестниц Создание восточного крыла здания и перехода Создание спецификации для модели здания Тонирование модели здания Формирование документации модели зданияСоздание первой модели здания
Создание первой модели здания
Это руководство разработано для того, чтобы ознакомить вас с основными принципами и методами создания модели здания в Autodesk Revit Building. При создании первой информационной модели здания мы рассмотрим возможности использования параметрических свойств Revit Building. В ходе выполнения упражнений данного пособия произведенные изменения будут сразу же отражаться на всех видах и спецификациях. Руководство разработано так, чтобы научить вас как принципам работы, так и конкретными приемам. Процесс конструирования в Revit Building чрезвычайно гибок. Для решения схожих задач можно пользоваться разнообразными средствами. Для учебных целей в данном руководстве будут, где это возможно, применяться различные методы. В реальных условиях следует использовать те процедуры, которые наиболее удобны в каждом конкретном случае.
Модель здания, которую мы создадим, будет состоять из восточного и западного крыльев, соединенных переходом из навесных стен. В ходе обучения мы создадим конструкции западного крыла, включая все окна, двери, лестницы, перекрытия и крышу, затем симметрично отобразим его, создав тем самым восточное крыло, и, наконец, добавим между ними переход из навесных стен.

Если вы еще не изучили раздел Основные принципы Autodesk Revit Building, сделайте это сейчас. Для того чтобы приступить к созданию первой модели здания, вам необходимо понимать пользовательский интерфейс, основные термины и принципы работы программы.
Создание первой модели здания