Создание спецификаций типоразмеров и вхождений
Создание спецификаций типоразмеров и вхождений
На этом занятии мы научимся создавать спецификации типоразмеров и вхождений. При создании спецификаций компонентов здания в Revit Building можно создать спецификацию вхождений, где каждый компонент представлен в таблице отдельной строкой, либо создать спецификацию типоразмеров, где все компоненты одного типа представлены одной строкой.
Создание спецификации оконСоздание спецификации зон
Создание спецификации зон
На вкладке "Вид" инструментальной палитры нажмите "Ведомость/Спецификация". В диалоговом окне "Новая спецификация" в группе "Категория" выберите "Зоны (Rentable)" и нажмите "ОК". В диалоговом окне "Свойства спецификации" перейдите на вкладку "Поля". В списке "Доступные поля" выберите "Тип зоны" и нажмите кнопку "Добавить". Аналогичным образом добавьте категории "Имя" и "Площадь".

Создается спецификация зон, в которую для каждой зоны включаются поля, выбранные вами в диалоговом окне свойств спецификации.

Создание спецификации зон и планов с цветовыми обозначениями
Создание спецификации зон и планов с цветовыми обозначениями
В этом упражнении мы создадим план с цветовыми обозначениями зон, а также спецификацию зон.
Создание стен
Создание стен
На вкладке "Формообразующие" инструментальной палитры нажмите "Стена по граням". Из списка типоразмеров выберите "Базовая стена: Exterior - Brick on CMU". На панели параметров нажмите кнопку
 Поместите курсор в графическую область и выберите грань формообразующего элемента, как показано на иллюстрации.
Поместите курсор в графическую область и выберите грань формообразующего элемента, как показано на иллюстрации.

Юго-восточная стена модели преобразована в строительный элемент — стену из железобетонных блоков с кирпичной облицовкой.


Создание стен
Создание стен
На этом занятии рассмотрим использование стен. Вы научитесь строить фрагменты стен, работать с многослойными стенами, а также создавать новые типы стен. Мы создадим базовые и навесные стены, соединим стены с перекрытиями, а также выполним привязку верхней и нижней частей стены.
Построение стен Работа с многослойными стенами Работа с вертикально многослойными стенами Соединение стен и перекрытий Работа с фундаментными стенами Огибание стен Привязка верхней и нижней частей стеныСоздание стен путем выбора граней
Создание стен путем выбора граней
В этом упражнении мы используем формообразующие грани для создания стен.

Набор данных: Из меню "Файл" выберите "Открыть". В левой части диалогового окна открытия файлов щелкните на значке "Training Files". Откройте файл m_Massing_Building_Components.rvt, расположенный в папке Metric.
В Браузере проекта в категории "Виды" дважды щелкните на элементе "3D". На панели инструментов "Вид" нажмите кнопку Из меню "Вид" выберите "Ориентация"
Из меню "Вид" выберите "Ориентация" 
Создание стенового ограждения с помощью команды "стена"
Создание стенового ограждения с помощью команды "Стена"
На вкладке "Основные" инструментальной палитры нажмите "Стена". Из списка типоразмеров выберите "Навесная стена: Curtain Wall 1". Укажите начальную точку навесной стены, как показано на иллюстрации.



 Покажите крупнее только что созданное стеновое ограждение.
Покажите крупнее только что созданное стеновое ограждение.


Обратите внимание на то, что свойства стенового ограждения, созданного командой "Стена", схожи со свойствами стен: это наличие базовой зависимости, зависимости сверху, опции примыкания сверху и снизу, а также габариты помещения.
Далее мы присоединим стеновое ограждение к крыше.
В группе "Зависимости" для параметра "Зависимость сверху" выберите значение "До уровня: TOP OF ROOF". Для параметра "Смещение сверху" введите значение 1200 и нажмите "ОК".Стеновое ограждение теперь находится на той же высоте, что и другие стеновые ограждения.

Сейчас стеновое ограждение представляет собой одну сплошную стеклянную панель. Разделим ее на несколько меньших панелей с помощью схем разрезки стены.
Создание стеновых ограждений
Создание стеновых ограждений
В этом упражнении мы создадим стеновые ограждения, выбирая для этого неплоские формообразующие грани.

Набор данных: Продолжим работу с файлом m_Massing_Building_Components.rvt.
В Браузере проекта в категории "Виды" дважды щелкните на элементе "3М". На вкладке "Формообразующие" инструментальной палитры нажмите "Стеновое ограждение по граням". Из списка типоразмеров выберите "Стеновое ограждение: 1500 x 1500mm". Убедитесь, что на панели параметров установлен флажок "Выбрать несколько". Удерживая клавишу CTRL, выберите обе половины левого арочного купола.





В этом упражнении мы создали стеновые ограждения по неплоским граням.
Создание столешницы путем выдавливания
Создание столешницы путем выдавливания
 Укажите начальную точку прямоугольника в левом верхнем пересечении вспомогательных плоскостей. Укажите противоположную точку прямоугольника в правом нижнем пересечении вспомогательных плоскостей.
Укажите начальную точку прямоугольника в левом верхнем пересечении вспомогательных плоскостей. Укажите противоположную точку прямоугольника в правом нижнем пересечении вспомогательных плоскостей.
Создание стрелки направления на север
Создание стрелки направления на север
В этом упражнении мы построим стрелку направления на север, состоящую из окружности и отрезков.
Набор данных:
Из меню "Файл" выберите "Создать"  В левой части диалогового окна "Cоздание файла" щелкните на значке Training Files и перейдите в папку Metric
В левой части диалогового окна "Cоздание файла" щелкните на значке Training Files и перейдите в папку Metric 
 Templates. Выберите файл Generic Annotation.rft и нажмите "Открыть".
Templates. Выберите файл Generic Annotation.rft и нажмите "Открыть".
Создание строительных элементов из формообразующих
Создание строительных элементов из формообразующих
В этом упражнении мы научимся работать с функциями создания строительных элементов из формообразующих граней.
Создание стен путем выбора граней Создание перекрытий путем выбора граней Создание крыш путем выбора граней Создание стеновых ограждений Редактирование созданных элементов Управление видимостью формообразующих и строительных элементовСоздание связей с моделями зданий в других файлах проектов
Создание связей с моделями зданий в других файлах проектов
В этом упражнении мы откроем файл проекта, содержащий только компоненты застраиваемого участка. Затем мы создадим две связи с моделями зданий. Первая модель — это многоквартирный дом, вторая — городской индивидуальный дом.

Создание таблицы исправлений
Создание таблицы исправлений
Вероятно, что возникнет необходимость внести в рабочую документацию изменения после того, как все документы были подготовлены или уже после подписания договора. Необходимость внесения изменений может быть вызвана требованиями владельца, запросами подрядчика, непредвиденными изменениями условий для строительства или доступностью строительных материалов. В этом упражнении с помощью команды "Регистрация изменений" мы откроем таблицу исправлений, в которую можно добавлять новые строки, отображающие последовательность изменений. В таблице можно задать способ нумерации изменений в проекте, а также добавить к каждому изменению информацию о дате выпуска и пояснение.
Набор данных: Из меню "Файл" выберите "Открыть". В левой части диалогового окна открытия файлов щелкните на значке "Training Files". Откройте файл m_Revisions.rvt, расположенный в папке Metric.
Создание типа текста
Создание типа текста
Поскольку в списке типов нельзя выбрать размер текста для перечня условных обозначений, мы создадим тип текста с требуемым значением размера. Для этого мы создадим копию существующего типа текста и изменим его свойства.
В инструментальной палитре нажмите "Текст". Из выпадающего списка типов выберите "Текст : 6mm". На панели параметров нажмите кнопку В диалоговом окне "Свойства элемента" нажмите кнопку "Изменить/Создать".
В диалоговом окне "Свойства типа" нажмите кнопку "Копировать", в открывшемся диалоговом окне введите 3 мм для параметра "Имя", после чего нажмите "ОК.
В группе "Текст" введите 3 мм для параметра "Размер текста" и дважды нажмите "ОК".
Убедитесь, что в списке типов выбран текст с размером 3 мм, и щелкните мышью справа от первого обозначения, чтобы указать точку начала текста.
Введите Фрагмент узла (номер узла/номер листа).
В диалоговом окне "Свойства элемента" нажмите кнопку "Изменить/Создать".
В диалоговом окне "Свойства типа" нажмите кнопку "Копировать", в открывшемся диалоговом окне введите 3 мм для параметра "Имя", после чего нажмите "ОК.
В группе "Текст" введите 3 мм для параметра "Размер текста" и дважды нажмите "ОК".
Убедитесь, что в списке типов выбран текст с размером 3 мм, и щелкните мышью справа от первого обозначения, чтобы указать точку начала текста.
Введите Фрагмент узла (номер узла/номер листа).


Создание топо-поверхности
Создание топо-поверхности
В этом упражнении мы изучим два метода создания топо-поверхностей. Первый метод заключается в создании топо-поверхности посредством размещения высотных отметок на плане площадки вручную. Во второй части упражнения мы импортируем данные о горизонталях из DWG-файла, а затем создадим на его основе проектную топо-поверхность.
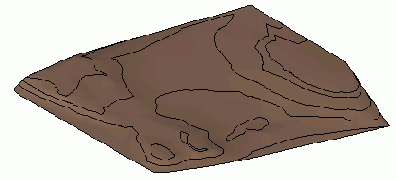
Набор данных: Из меню "Файл" выберите "Открыть". В левой части диалогового окна открытия файлов щелкните на значке "Training Files". Откройте файл m_First_Project.rvt, расположенный в папке Metric.
Данный проект был создан на основе метрической системы единиц.
Создание топо-поверхности путем импорта данных
Создание топо-поверхности путем импорта данных
Выберите топо-поверхность и на панели инструментов нажмите кнопку
 В Браузере проекта разверните категорию "Виды", далее "Фасады" и дважды щелкните на элементе "South".
В Браузере проекта разверните категорию "Виды", далее "Фасады" и дважды щелкните на элементе "South".Перед тем как начать импорт данных о горизонталях, изменим названия и отметки уровней.
В инструментальной палитре нажмите "Редактирование". Покажите крупнее обозначение уровня "Level 2", щелкните на отметке уровня, измените значение на 1000 мм и нажмите ENTER.

В появившемся окне на вопрос "Переименовать соответствующие виды?" ответьте "Да".


 В диалоговом окне "Импорт/Связь":
В левой части диалогового окна щелкните на значке "Training Files".
Выберите файл c_Import_site, расположенный в папке Common.
Установите переключатель "Цвета слоя/уровня" в положение "Сохранить цвета".
В группе "Импорт или связь" установите флажок "Только текущий вид" и из выпадающего списка "Слои" выберите "Выбрать".
Нажмите "Открыть".
В диалоговом окне "Импорт/Связь":
В левой части диалогового окна щелкните на значке "Training Files".
Выберите файл c_Import_site, расположенный в папке Common.
Установите переключатель "Цвета слоя/уровня" в положение "Сохранить цвета".
В группе "Импорт или связь" установите флажок "Только текущий вид" и из выпадающего списка "Слои" выберите "Выбрать".
Нажмите "Открыть".
Появляется окно выбора слоев для импорта.
Снимите флажки для слоев "0" и "C_bench_mark". Нажмите "ОК".
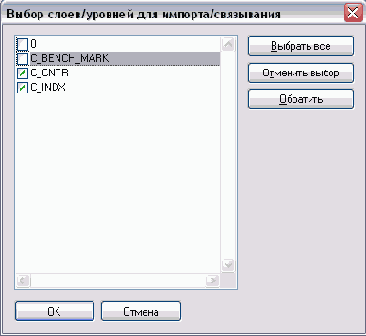
Пока линии не расчленены, топография считается импортированным обозначением.
Из меню "Правка" выберите "Закрепить расположение".Данная операция предотвращает импортированный объект от случайного перемещения. Если символ булавки не виден, уменьшите экранный масштаб.

Обратите внимание на отображение отметок.



Открывается окно с предложением выбрать слои, с которых будет осуществляться добавление точек.

Импортированное обозначение преобразуется в точки и горизонтали.

 Введите ZF.
Введите ZF.Эта комбинация соответствует команде зумирования "Вписать".
На панели инструментов "Вид" нажмите кнопку

Создание траектории камеры
Создание траектории камеры
В этом упражнении мы создадим и изменим траекторию камеры на первом этаже здания.

Камера начнет передвижение на кухне, пройдет через столовую и остановится в дальнем углу гостиной.
Набор данных: Из меню "Файл" выберите "Открыть". В левой части диалогового окна открытия файлов щелкните на значке "Training Files". Откройте файл c_Townhouse.rvt, расположенный в папке Common.
Создание траектории камеры на первом этаже модели здания
Создание траектории камеры на первом этаже модели здания
Открывается план первого этажа.

Создание трех новых типоразмеров в семействе
Создание трех новых типоразмеров в семействе

В этом упражнении мы взяли существующее семейство формообразующих элементов и создали в нем три новых типоразмера.
Создание трех новых уровней
Создание трех новых уровней


Убедитесь, что в Браузере проекта в категории "Планы этажей" отображается новый уровень "Level 3".
Аналогичным образом создайте уровни "Level 4" и "Level 5".Каждый из уровней должен быть на 3000 мм выше предыдущего.

Этот файл будем необходим нам при выполнении других упражнений данного учебного пособия.
В этом упражнении мы создали три новых уровня. Созданные уровни потребуются нам в следующем упражнении, Дублирование существующей конструкции, для копирования и вставки несущих элементов каркаса в новые уровни.
Создание трехмерного вида модели здания
Создание трехмерного вида модели здания
На панели инструментов "Вид" нажмите кнопку

Появляется трехмерное изображение модели. По умолчанию ему присваивается имя {3М}.

 Поместите курсор в графическую область. Он принимает вид кисти руки
Поместите курсор в графическую область. Он принимает вид кисти руки 
Это означает, что вы работаете в режиме панорамирования.
Нажмите и удерживайте клавишу CTRL. При этом курсор принимает вид лупы
Это свидетельствует о том, что включен режим зумирования.
Создание участков топо-поверхности
Создание участков топо-поверхности
В этом упражнении мы создадим участки топо-поверхности, описывающие размещение дорог, парковочных площадок и островков. Результатом создания участка топо-поверхности не является ее разделение на разные поверхности. Участок определяет фрагменты поверхности, обладающие отличными от основных значениями свойств (например, имеющие другой материал).

Набор данных: Из меню "Файл" выберите "Открыть". В левой части диалогового окна открытия файлов щелкните на значке "Training Files". Откройте файл m_Site.rvt, расположенный в папке Metric.
Создание углубления в потолке под светильник
Создание углубления в потолке под светильник
В этом упражнении мы создадим прямоугольное углубление в потолке для установки светильника.
Набор данных:
В этом упражнении мы будем использовать файл семейства из предыдущего упражнения.
Создание увеличенного изображения узла из модели здания
Создание увеличенного изображения узла из модели здания
На этом занятии мы создадим увеличенное изображение лежня небольшого здания.

Для создания увеличенного изображения узла из модели здания необходимо задать вид, на котором оно создается. Вид задается путем создания вида фрагмента на виде в разрезе. На виде фрагмента мы скопируем геометрию модели здания, добавим компоненты узла, а затем добавим линии разрыва и текстовые примечания.

Создание увеличенных изображений узлов
Создание увеличенных изображений узлов
В этом руководстве мы рассмотрим создание увеличенных изображений узлов в Autodesk Revit Building. Создавать увеличенные изображения узлов можно непосредственно на виде информационной модели здания, используя компоненты узлов для представления таких материалов, как фанера, пиломатериалы и металлические штифты. Эти компоненты масштабируются вместе с моделью здания. Если узел не требуется связывать с моделью (например, стандартный узел, который необходимо добавить в библиотеку), увеличенное изображение узла создается на отдельном чертежном виде. Созданное на чертежном виде изображение узла не связано параметрически с моделью здания.
В этом руководстве мы также рассмотрим изменение настроек последовательности отображения и видимости компонента узла для придания глубины и показа разных уровней детализации изображения.
Создание увеличенного изображения узла из модели здания Изменение порядка отображения компонентов и параметров видимости на видах узлов Создание узла на чертежном видеСоздание увеличенных изображений узлов на виде
Создание увеличенных изображений узлов на виде
В этом упражнении мы создадим увеличенные изображения узлов на виде лежня. Сначала мы добавим заполненную область, представляющую уклон с внешней стороны фундаментной стены, а затем добавим компоненты узлов для представления пиломатериалов, наката, обшивки и анкерного болта.
Добавляемые на вид компоненты узлов являются двумерными объектами. Эти компоненты зависят от вида, на котором они были созданы. Это означает, что все добавленные на вид компоненты узлов, а также линии узлов, области и изоляция, видимы только на этом виде.
Набор данных:
Используйте набор данных из предыдущего упражнения, m_Cape_House.rvt.
Создание узла на чертежном виде
Создание узла на чертежном виде
В этом упражнении мы создадим узел, представляющий изображение двери, на новом чертежном виде.

Набор данных:
Используйте набор данных из предыдущего упражнения, m_Drafting_views.rvt.
Создание узла на чертежном виде
Создание узла на чертежном виде
На этом занятии мы научимся создавать узлы на чертежных видах. Узлы, создаваемые на чертежных видах, не связаны непосредственно с геометрией модели здания. Такие узлы не обновляются при изменении модели здания, так как у них нет параметрических связей с компонентами модели здания.
Узлы на чертежных видах создаются в тех случаях, когда не требуется создавать виды фрагмента из модели здания. Узлы на чертежных видах можно создавать с помощью специальных средств Revit Building либо импортировать их из библиотеки узлов. После создания чертежного вида его можно связать с моделью и поместить на лист.
Создание чертежного вида Создание узла на чертежном виде Импортирование узла на чертежный вид Создание фрагментаСоздание узла, представляющего дверь, на чертежном виде
Создание узла, представляющего дверь, на чертежном виде
Создание вальмовой крыши по контуру
Создание вальмовой крыши по контуру
В этом упражнении мы создадим вальмовую крышу по контуру над пристроем дома.

Набор данных:
Используйте набор данных из предыдущего упражнения, m_Roofs.rvt.
В браузере проекта разверните категорию "Виды", затем "Планы этажей" и дважды щелкните на элементе "Level 2".

 На панели параметров установите флажок "Формирование уклона" и для параметра "Свес" введите значение 600.
На вкладке "Эскиз" инструментальной палитры нажмите "Указать стены".
Выберите наружные кромки трех стен, образующих пристрой дома. Убедитесь, что зеленая пунктирная линия появляется с наружной части выбираемых стен.
На панели параметров установите флажок "Формирование уклона" и для параметра "Свес" введите значение 600.
На вкладке "Эскиз" инструментальной палитры нажмите "Указать стены".
Выберите наружные кромки трех стен, образующих пристрой дома. Убедитесь, что зеленая пунктирная линия появляется с наружной части выбираемых стен.

Завершим построение эскиза. Контур крыши обязательно должен быть замкнутым. Кроме того, линии контура не должны пересекаться и перекрывать друг на друга.
На вкладке "Эскиз" инструментальной палитры нажмите "Линии". На панели параметров снимите флажок "Формирование уклона" и нажмите кнопку Руководствуясь следующей иллюстрацией, выберите наружную кромку северной стены основного здания.
Руководствуясь следующей иллюстрацией, выберите наружную кромку северной стены основного здания.

Теперь обрежем выступающие участки пересекающихся эскизных линий. Без обрезки этих линий контур будет некорректным.
На панели инструментов "Средства" нажмите кнопку Убедитесь, что на панели параметров нажата кнопка "Обрезка/удлинение до угла".
Укажите левую вертикальную линию, формирующую уклон, а затем щелкните примерно посередине эскизной линии, проходящей вдоль стены основного здания.
Убедитесь, что на панели параметров нажата кнопка "Обрезка/удлинение до угла".
Укажите левую вертикальную линию, формирующую уклон, а затем щелкните примерно посередине эскизной линии, проходящей вдоль стены основного здания.Убедитесь, что участок выбирается с той стороны, которую необходимо сохранить.


Теперь приподнимем крышу на 600 мм выше текущего уровня.
На вкладке "Эскиз" инструментальной палитры нажмите "Свойства крыши".Открывается диалоговое окно "Свойства элемента".
В группе "Зависимости" для параметра "Базовое смещение от уровня" введите значение 600 и нажмите "ОК". На вкладке "Эскиз" инструментальной палитры нажмите "Принять крышу". На панели инструментов "Вид" нажмите кнопку Нажмите кнопку
Нажмите кнопку 
Обратите внимание на то, что крыша не соединяется со стенами. Далее мы присоединим стены к крыше.




Обратите внимание на то, что четырехскатная крыша неправильно соединена с северной стеной дома. Далее мы воспользуемся командой "Присоединить крышу", чтобы исправить эту неточность.

 Выберите сначала кромку вальмовой крыши, а затем кромку крыши основного здания, чтобы соединить их.
Выберите сначала кромку вальмовой крыши, а затем кромку крыши основного здания, чтобы соединить их.

Правильно присоединенная крыша должна выглядеть примерно так, как показано на иллюстрации.

Создание вариантов конструкции
Создание вариантов конструкции
Варианты конструкции позволяют оценить результаты изменения конструкции здания. В одном файле проекта можно определить несколько наборов вариантов конструкции. Например, вы можете определить набор вариантов конструкции крыши. Отдельный набор вариантов позволит оценить разные каркасы крыши. В каждом наборе можно определить основной вариант конструкции.
Данное учебное пособие показывает создание двух вариантов конструкции крыши в существующей модели здания. Требуется спроектировать солярий, расположенный на крыше здания. Однако заказчик не может самостоятельно выбрать конструкцию и материалы. Он предлагает вам оценить различные варианты.

В первом упражнении данного учебного пособия мы создадим наборы вариантов конструкции здания и присвоим им имена. Затем мы создадим варианты каркаса. Во втором упражнении мы создадим два варианта кровли. В последнем упражнении будет показано, как управлять вариантами конструкции. В конце упражнения мы выберем оптимальную конструкцию крыши, а все прочие варианты удалим. Вы должны завершить предыдущее упражнение, а затем переходить к следующему.
Создание вариантов конструкции каркаса Создание вариантов конструкции крыши Управление вариантами конструкцииСоздание вариантов конструкции каркаса
Создание вариантов конструкции каркаса
В этом упражнении мы выполним настройку параметров нескольких наборов вариантов конструкции. После настройки будет начато проектирование несущих конструкций. Первый вариант конструкции представляет собой простую комбинацию колонн и балок. Второй вариант сложнее. Вам предстоит создать специальное семейство элементов каркаса.
Набор данных: Из меню "Файл" выберите "Открыть". В левой части диалогового окна открытия файлов щелкните на значке "Training Files". Откройте файл m_Urban_house.rvt, расположенный в папке Metric.
Создание вариантов конструкции крыши
Создание вариантов конструкции крыши
В этом упражнении мы продолжим проектирование вариантов конструкции крыши. Первый вариант — это система жалюзи. Для ее проектирования используются стропила 50 мм x 250 мм и жалюзи 50 мм x 150 мм. Второй вариант — это солнцезащитный экран. Эта конструкция крыши предусматривает использование тканевого покрытия. Для каждого варианта разработана отдельная конструкция каркаса.
Все упражнения данного учебного пособия взаимосвязаны. Выполнение следующего упражнения зависит от выполнения предыдущего. Если вы не завершили упражнение предыдущего учебного пособия, завершите его.
Создание вертикального проема
Создание вертикального проема
 Используя функцию вращения, поверните модель так, чтобы видеть часть крыши без слухового окна.
Используя функцию вращения, поверните модель так, чтобы видеть часть крыши без слухового окна.

Создание вертикального проема в крыше
Создание вертикального проема в крыше
В этом упражнении мы создадим проем, разрезающий плоскость крыши вертикально.

Набор данных: Из меню "Файл" выберите "Открыть". В левой части диалогового окна открытия файлов щелкните на значке "Training Files". Откройте файл m_Cutting_Openings.rvt, расположенный в папке Metric.
Создание вертикальных импостов
Создание вертикальных импостов
В инструментальной палитре нажмите "Объемная форма"
 В инструментальной палитре нажмите "Установить рабочую плоскость".
В диалоговом окне "Рабочая плоскость" установите переключатель "Указание рабочей плоскости" в положение "Имя", выберите имя "Вспомогательная плоскость: Glazing" и нажмите "OK".
В инструментальной палитре нажмите "Линии".
На панели параметров введите 14 мм в поле "Глубина", затем нажмите кнопку
В инструментальной палитре нажмите "Установить рабочую плоскость".
В диалоговом окне "Рабочая плоскость" установите переключатель "Указание рабочей плоскости" в положение "Имя", выберите имя "Вспомогательная плоскость: Glazing" и нажмите "OK".
В инструментальной палитре нажмите "Линии".
На панели параметров введите 14 мм в поле "Глубина", затем нажмите кнопку  Постройте прямоугольник вокруг левой вертикальной вспомогательной плоскости импоста, как показано на рисунке. Точная величина размера пока не имеет значения. Однако, нужно, чтобы горизонтальные стороны прямоугольника совместились с горизонтальными кромками рамы. Следите за сообщениями в строке состояния, чтобы убедиться, что привязка работает.
Постройте прямоугольник вокруг левой вертикальной вспомогательной плоскости импоста, как показано на рисунке. Точная величина размера пока не имеет значения. Однако, нужно, чтобы горизонтальные стороны прямоугольника совместились с горизонтальными кромками рамы. Следите за сообщениями в строке состояния, чтобы убедиться, что привязка работает.

После того как эскиз построен, возле внутренних горизонтальных кромок рамы появляются значки замков.
Щелкните на них обоих. Теперь высота импоста всегда будет следовать за высотой окна.

Щелкните на символе EQ, чтобы оба горизонтальных размера имели равные величины. Перенесите значения размеров, как показано на иллюстрации.


Переместите значение размера влево, как показано на иллюстрации.

Создание вертикальных вспомогательных плоскостей
Создание вертикальных вспомогательных плоскостей
В инструментальной палитре нажмите "Вспомогательная плоскость". На панели параметров нажмите кнопку
 600 мм.
Наведите курсор на вертикальную вспомогательную плоскость и щелкните мышью, чтобы установить новую вертикальную вспомогательную плоскость слева от нее.
600 мм.
Наведите курсор на вертикальную вспомогательную плоскость и щелкните мышью, чтобы установить новую вертикальную вспомогательную плоскость слева от нее.



Создание входа
Создание входа
В этом упражнении мы создадим стеновое ограждение с помощью команды "Стена". Этот тип стеновых ограждений называют также навесной стеной.
Набор данных: Из меню "Файл" выберите "Открыть". В левой части диалогового окна открытия файлов щелкните на значке "Training Files". Откройте файл m_Curtain_Walls.rvt, расположенный в папке Metric.
В Браузере проекта разверните группу "Виды", "Планы этажей" и дважды щелкните на элементе "Ground Floor". Покажите крупнее область пересечения линии F и дуги.

В этом месте будет вход в здание.
Создание вида фрагмента
Создание вида фрагмента
Отображается вид в разрезе.

Создание вида фрагмента
Создание вида фрагмента
В этом упражнении мы создадим вид фрагмента, который ссылается на лежень здания. Вид фрагмента создается путем добавления фрагмента на разрез. Фрагмент определяет границы вида фрагмента. Вид фрагмента - это увеличенное изображение области, указанной на разрезе с помощью фрагмента.
Набор данных: Из меню "Файл" выберите "Открыть". В левой части диалогового окна открытия файлов щелкните на значке "Training Files". Откройте файл m_Cape_House.rvt, расположенный в папке Metric.
Создание вида фрагмента
Создание вида фрагмента
Внутри модели здания появляется марка фрагмента.



Создание вида интерьера в перспективе
Создание вида интерьера в перспективе
В этом упражнении мы создадим вид интерьера в перспективе, для которого в последнем упражнении занятия выполним тонирование.

Набор данных:
Используйте набор данных из предыдущего упражнения m_Cohouse.rvt.
Создание вида легенды
Создание вида легенды
 В Браузере проекта разверните группу "Легенды".
Щелкните правой кнопкой мыши на элементе "Легенда 1" и выберите "Переименовать" из контекстного меню.
В диалоговом окне "Переименование вида" введите Перечень типоразмеров стен и нажмите "ОК".
В Браузере проекта разверните группу "Легенды".
Щелкните правой кнопкой мыши на элементе "Легенда 1" и выберите "Переименовать" из контекстного меню.
В диалоговом окне "Переименование вида" введите Перечень типоразмеров стен и нажмите "ОК".
Создание вида легенды
Создание вида легенды
 В Браузере проекта разверните группу "Легенды".
Щелкните правой кнопкой мыши на элементе "Легенда 1" и выберите "Переименовать" из контекстного меню.
В диалоговом окне "Переименование вида" введите Перечень условных обозначений и нажмите "ОК".
В Браузере проекта разверните группу "Легенды".
Щелкните правой кнопкой мыши на элементе "Легенда 1" и выберите "Переименовать" из контекстного меню.
В диалоговом окне "Переименование вида" введите Перечень условных обозначений и нажмите "ОК".
Создание вида в перспективе
Создание вида в перспективе
Установка камеры осуществляется двумя щелчками мыши: сначала указывается расположение камеры, а затем направление взгляда и границы секущего диапазона.
Щелчком мыши разместите камеру около юго-западного угла модели здания, как показано на иллюстрации ниже. Затем щелкните мышью около северо-восточного угла.

Открывается трехмерный вид в перспективе.


 В диалоговом окне "Параметры естественного освещения" из выпадающего списка "Имя" выберите "Sun and Shadow Settings Isometric" и нажмите "ОК".
В диалоговом окне "Дополнительные параметры" в группе "Кромки силуэта" установите флажок "Переопределение силуэтов".
Из выпадающего списка "Стиль силуэта" выберите "Silhouette Edges" и нажмите "ОК".
В диалоговом окне "Параметры естественного освещения" из выпадающего списка "Имя" выберите "Sun and Shadow Settings Isometric" и нажмите "ОК".
В диалоговом окне "Дополнительные параметры" в группе "Кромки силуэта" установите флажок "Переопределение силуэтов".
Из выпадающего списка "Стиль силуэта" выберите "Silhouette Edges" и нажмите "ОК".

Создание вида в перспективе
Создание вида в перспективе
Создание вида в перспективе
Создание вида в перспективе
В этом упражнении мы создадим наружный вид здания в перспективе, для которого впоследствии выполним тонирование.

Набор данных:
Используйте набор данных из предыдущего упражнения m_Cohouse.rvt.
Создание вида в перспективе с помощью камеры
Создание вида в перспективе с помощью камеры
В этом упражнении мы создадим вид модели здания в перспективе. Положение наблюдателя, высота и расстояние от объекта будут заданы путем установки камеры.
Набор данных:
Используйте набор данных из предыдущего упражнения, m_Viewing_Exercise.rvt.
Создание видов, зависящих от стадии
Создание видов, зависящих от стадии
В Браузере проекта разверните категорию "Планы этажей". Щелкните правой кнопкой мыши на элементе "Level 1". Из контекстного меню выберите "Переименовать". В диалоговом окне "Переименование вида" введите Level 1 — Existing и нажмите "ОК".
Выдается сообщение "Переименовать соответствующие уровень и виды?" Это относится к плану потолка и линии уровня, видимым на каждой отметке. Вы создаете вид, зависящий от стадии, поэтому не следует переименовывать соответствующие виды и уровень.
Нажмите кнопку "Нет". В Браузере проекта разверните категорию "Планы этажей" и щелкните правой кнопкой мыши на элементе "Level 1 — Existing". Выберите "Копировать" из контекстного меню. В Браузере проекта щелкните правой кнопкой мыши на элементе "Копия Level 1 — Existing". Из контекстного меню выберите "Переименовать". В диалоговом окне "Переименование вида" введите Level 1 — Demo и нажмите "ОК".Теперь проект содержит отдельные планы этажа для существующей модели здания и планируемого демонтажа.

Цвет линий стен и дверей вновь становится черным.
В Браузере проекта разверните категорию "Виды", затем "Планы этажей" и дважды щелкните на элементе "Level 1 — Demo".Обратите внимание на то, что цвет линий остался серым. Можете выполнить зумирование, если цвет линий трудно различить.
Цвет линий этого рисунка отличается из-за использования другого стиля линий. А этот стиль используется, так как этому виду соответствует стадия проекта "New Construction". При выполнении проекта новые элементы конструкции добавляются к существующим, для которых уже установлена определенная стадия. Поэтому используется переопределение графики, устанавливающее серый цвет линий существующих элементов. Позже в данном упражнении вы измените эти параметры.
Далее вы переходите к изучению фильтров стадий, позволяющих выводить определенные элементы модели для каждого вида.
Создание винтовой наружной лестницы
Создание винтовой наружной лестницы
В этом упражнении мы построим винтовую лестницу, а затем изменим забежные ступени и ограждение.
Набор данных:
Используйте набор данных из предыдущего упражнения, Training_Stairs.rvt.
Создание вложенной группы
Создание вложенной группы
В этом упражнении мы создадим группу для ванной комнаты, а затем вложим ее в группу для гостиничного номера. Группа верхнего уровня ведет себя как основа для вложенной группы. При вложении ванной комнаты в группу номера все другие экземпляры исходной группы обновляются автоматически.
Набор данных:
Продолжим работу с файлом m_Grouping-in progress.rvt, сохраненным на предыдущем занятии.
