Создание вложенной группы
Создание вложенной группы
На панели параметров нажмите кнопку "Редактировать группу". В инструментальной палитре нажмите "Добавить в группу".
Элементы группы становятся неактивными, а все остальные элементы — доступными для выбора.
Убедитесь, что на панели параметров сброшен флажок "Несколько". В графической области выберите группу "Typical toilet room". В инструментальной палитре нажмите "Завершить группу".
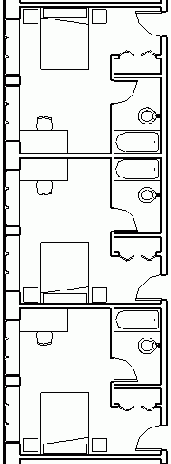
Теперь группа "Typical toilet room" добавлена в группу "Typical guest room", и все экземпляры последней обновлены .
Из меню "Файл" выберите "Сохранить". Перейдем к следующему упражнению, Редактирование вложенной группы.Создание вложенных групп
Создание вложенных групп
На этом занятии мы создадим группу, которую вложим впоследствии в существующую группу. Вложенная группа будет содержаться в каждом новом экземпляре группы верхнего уровня, помещаемом в модель здания.
После любых изменений вложенной группы исходная группа обновляется. Это гарантирует, что изменения учитываются во всем проекте — как в самой вложенной группе, так и в группах, в которые она входит.
Создание вложенной группы Редактирование вложенной группыСоздание вложенных семейств
Создание вложенных семейств
На этом занятии мы создадим два семейства, вложенных в семейства дверей. Сначала мы добавим перемычку в семейство дверей и установим зависимости между ее размерами и размерами двери.
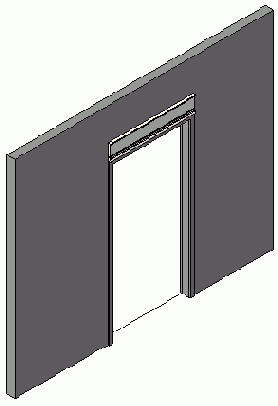
Затем мы добавим фрамугу в другое семейство дверей и установим зависимости между ее размерами и размерами двери.

Создание вложенных семейств с взаимозаменяемыми элементами
Создание вложенных семейств с взаимозаменяемыми элементами
Управлять типами вложенных компонентов можно с помощью параметров вхождения или параметров типа. Например, вы можете вложить несколько типоразмеров ставень в семейство окон и управлять ими уже после загрузки этого семейства в проект. В этом упражнении мы загрузим несколько типов фрамуг в семейство дверей, создадим параметр типа семейства, загрузим это семейство в проект и сформируем спецификацию, в которой будут отражены типоразмеры дверей и фрамуг.
Набор данных: Из меню "Файл" выберите "Открыть". В левой части диалогового окна открытия файлов щелкните на значке "Training Files". Откройте файл m_Single-Flush Vision with Transom.rfa, расположенный в папке Metric/Metric Families and Templates/Families/Doors.
В это семейство дверей вложено семейство фрамуг. Ширина фрамуги равна ширине двери.
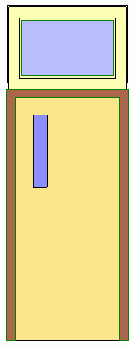
Создание водосточных желобов
Создание водосточных желобов
В этом упражнении с помощью команды "Архитектурный элемент" мы создадим водосточный желоб у нижней кромки крыши здания.
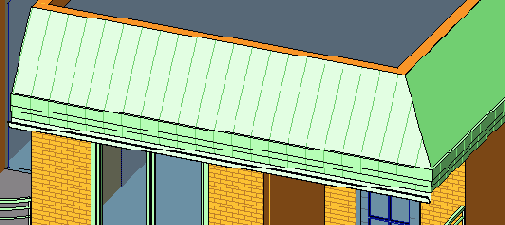
Набор данных:
Используйте набор данных из предыдущего упражнения, c_Condominium.rvt.
На вкладке "Модель" инструментальной палитры нажмите "Архитектурные элементы" На панели параметров нажмите кнопку
На панели параметров нажмите кнопку  В диалоговом окне "Свойства элемента" нажмите кнопку "Изменить/Создать".
В диалоговом окне "Свойства типа" нажмите кнопку "Копировать".
Для параметра "Имя" введите Cove Shape Gutter и нажмите "ОК".
В диалоговом окне "Свойства типа", в группе "Строительство" для параметра "Профиль" выберите значение "M_Gutter-Cove: 125 x 125mm".
В группе "Материалы и отделка" щелкните в поле "Значение" рядом с параметром "Материалы" и нажмите кнопку
В диалоговом окне "Свойства элемента" нажмите кнопку "Изменить/Создать".
В диалоговом окне "Свойства типа" нажмите кнопку "Копировать".
Для параметра "Имя" введите Cove Shape Gutter и нажмите "ОК".
В диалоговом окне "Свойства типа", в группе "Строительство" для параметра "Профиль" выберите значение "M_Gutter-Cove: 125 x 125mm".
В группе "Материалы и отделка" щелкните в поле "Значение" рядом с параметром "Материалы" и нажмите кнопку  В диалоговом окне "Материалы" в группе "Имя" выберите "Metal-Aluminum" и трижды нажмите "ОК".
Разместите курсор у нижней кромки крыши.
В диалоговом окне "Материалы" в группе "Имя" выберите "Metal-Aluminum" и трижды нажмите "ОК".
Разместите курсор у нижней кромки крыши.


Создание восточного крыла здания и перехода
Создание восточного крыла здания и перехода
В этом упражнении мы создадим восточное крыло здания путем симметричного отображения западного крыла. Затем мы соединим крылья переходом из навесных стен с сохранением многоуровневой структуры здания.

Набор данных: Из меню "Файл" выберите "Открыть". В левой части диалогового окна открытия файлов щелкните на значке "Training Files". Откройте файл m_First_Project-West_Wing.rvt, расположенный в папке Metric.
Этот набор данных представляет ту же модель здания, сохраненную в конце предыдущего упражнения. Небольшие отличия заключаются в следующем:
Все компоненты на северном и южном фасадах расположены друг от друга на одинаковом расстоянии. Проемы в перекрытиях были изменены для создания лестничных площадок. На уровне "Level 3" были добавлены лестничные ограждения. Были созданы дополнительные 3М виды.Создание возводимого семейства для куполообразной крыши
Создание возводимого семейства для куполообразной крыши
В этом упражнении мы создадим куполообразную крышу как тело вращения. Эскиз поперечного сечения крыши будет представлять собой замкнутый профиль, построенный на фасаде.
Набор данных: Из меню "Файл" выберите "Открыть". В левой части диалогового окна "Cоздание файла" щелкните на значке Training Files и перейдите в папку Common. Выберите файл c_Pantheon.rvt и нажмите "Открыть".
Создание возводимого семейства для вогнутого перекрытия
Создание возводимого семейства для вогнутого перекрытия
В этом упражнении мы создадим вогнутое перекрытие для пола в модели здания пантеона.
Создание возводимых семейств
Создание возводимых семейств
На этом занятии мы возьмем в качестве исходной незаконченную информационную модель пантеона и добавим к нему куполообразную крышу и вогнутое перекрытие. Элементы будут получены в виде тел вращения в возводимых семействах. Возводимые семейства формируются в текущем проекте, а не в Редакторе семейств. Они взаимодействуют с моделью здания согласно назначенной категории семейств.
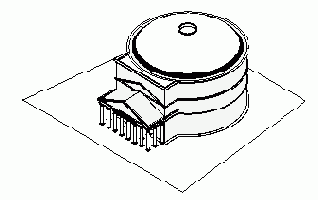
Создание врезанного профиля
Создание врезанного профиля
В этом упражнении мы создадим врезанный профиль. Такие профили определяют форму вырезов в стенах.
Набор данных:
Из меню "Файл" выберите "Создать"  В левой части диалогового окна "Создание файла" щелкните на значке Training Files и перейдите в папку Metric
В левой части диалогового окна "Создание файла" щелкните на значке Training Files и перейдите в папку Metric 
 Templates. Выберите файл Metric Profile-Reveal.rft и нажмите "Открыть".
Templates. Выберите файл Metric Profile-Reveal.rft и нажмите "Открыть".
Создание второго варианта конструкции несущих элементов
Создание второго варианта конструкции несущих элементов
В этой части упражнения вам предстоит создать второй вариант конструкции. Этот вариант приведен на следующей иллюстрации.



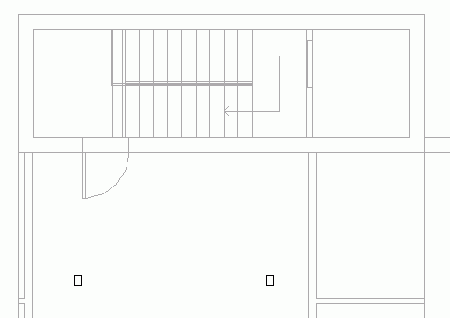
Выравнивание элемента потребует двух щелчков мыши. Первый щелчок устанавливает плоскость выравнивания объекта. Второй — перемещаемую плоскость.
Для выравнивания щелкните на нижней кромке смежной горизонтальной стены, затем на нижней кромке балки покрытия. Руководствуйтесь следующей иллюстрацией.

 На панели параметров:
Снимите флажок "Каждый элемент в группе".
Введите 4 — количество элементов массива.
Установите переключатель в положение "Расстояние между элементами".
Установите флажок "Режим ОРТО".
На панели параметров:
Снимите флажок "Каждый элемент в группе".
Введите 4 — количество элементов массива.
Установите переключатель в положение "Расстояние между элементами".
Установите флажок "Режим ОРТО".
Создание массива элементов потребует двух щелчков мыши. Первый щелчок указывает начальную точку перемещения. Второй — конечную точку перемещения.
Щелкните для указания начальной точки, как показано на следующей иллюстрации.
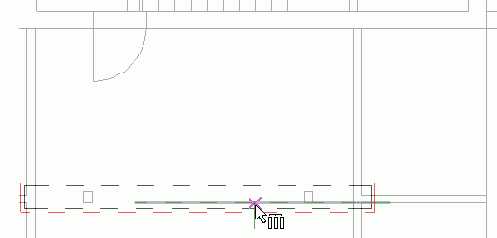
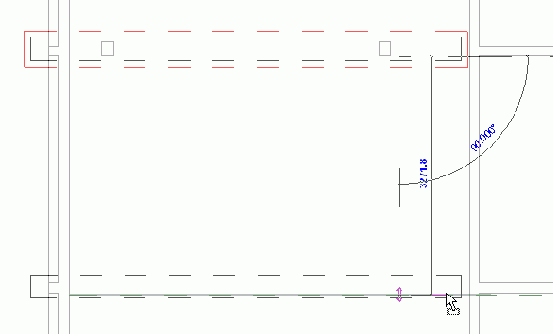
Добавляются три новые балки, расположение которых совпадает с расположением первой балки покрытия.

 Вы создали новый вариант конструкции несущих элементов крыши.
Вы создали новый вариант конструкции несущих элементов крыши.

 Нажмите кнопку "Закончить изменение" в диалоговом окне "Варианты конструкции".
Обратите внимание на модель. Несущими элементами крыши вновь стали колонны, соединенные балками (первый вариант конструкции).
Нажмите кнопку "Закончить изменение" в диалоговом окне "Варианты конструкции".
Обратите внимание на модель. Несущими элементами крыши вновь стали колонны, соединенные балками (первый вариант конструкции).Это произошло потому, что этот вариант конструкции является основным. А основной вариант конструкции является видимым по умолчанию. Видимость вариантов конструкции будет рассмотрена в этом упражнении позже.
Нажмите кнопку "Закрыть". Из меню "Файл" выберите "Сохранить как". Откройте папку для проектов, введите для файла имя m_Urban_house-in progress.rvt и нажмите кнопку "Сохранить".
Создание выступающего профиля на основе
Создание выступающего профиля на основе
В этом упражнении мы создадим выступающий профиль на основе. Выступающие профили во многом похожи на врезанные, но они не удаляют объем, а наоборот, добавляют его к вертикальной поверхности.
Набор данных:
Из меню "Файл" выберите "Создать"  В левой части диалогового окна "Создание файла" щелкните на значке Training Files и перейдите в папку Metric
В левой части диалогового окна "Создание файла" щелкните на значке Training Files и перейдите в папку Metric 
 Templates. Выберите файл Metric Profile-Hosted.rft и нажмите "Открыть".
Templates. Выберите файл Metric Profile-Hosted.rft и нажмите "Открыть".
Создание ящиков путем выдавливания
Создание ящиков путем выдавливания
 В инструментальной палитре нажмите "Установить рабочую плоскость".
В диалоговом окне "Рабочая плоскость" установите переключатель "Указание рабочей плоскости" в положение "Указать плоскость" и нажмите "OK".
Выберите переднюю поверхность правой тумбы.
В инструментальной палитре нажмите "Установить рабочую плоскость".
В диалоговом окне "Рабочая плоскость" установите переключатель "Указание рабочей плоскости" в положение "Указать плоскость" и нажмите "OK".
Выберите переднюю поверхность правой тумбы.

 Постройте эскизы шести ящиков, как показано на иллюстрации.
Постройте эскизы шести ящиков, как показано на иллюстрации.

Создание заполненной области
Создание заполненной области
 В качестве начальной точки укажите нижнюю левую точку, расположенную под лифтами.
В качестве начальной точки укажите нижнюю левую точку, расположенную под лифтами.
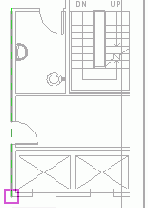

Перед дверями лифта помещается прямоугольная область, заштрихованная крест-накрест.
Создание заполненной области, представляющей фундаментную стену
Создание заполненной области, представляющей фундаментную стену
На вкладке "Построения" инструментальной палитры нажмите "Заполненная область". Из списка типоразмеров выберите "Обычные линии". На панели параметров нажмите кнопку
 Очертите прямоугольник по контуру фундаментной стены.
В инструментальной палитре нажмите "Свойства области".
В диалоговом окне "Свойства элемента" нажмите кнопку "Изменить/Создать".
В диалоговом окне "Свойства типа" нажмите кнопку "Копировать".
В диалоговом окне "Имя" введите Concrete и нажмите "ОК".
В диалоговом окне "Свойства типа" нажмите кнопку
Очертите прямоугольник по контуру фундаментной стены.
В инструментальной палитре нажмите "Свойства области".
В диалоговом окне "Свойства элемента" нажмите кнопку "Изменить/Создать".
В диалоговом окне "Свойства типа" нажмите кнопку "Копировать".
В диалоговом окне "Имя" введите Concrete и нажмите "ОК".
В диалоговом окне "Свойства типа" нажмите кнопку  В диалоговом окне "Образцы штриховки" выберите образец штриховки "Concrete".
Трижды нажмите "ОК".
В инструментальной палитре нажмите "Принять эскиз", чтобы завершить построение заполненной области.
В диалоговом окне "Образцы штриховки" выберите образец штриховки "Concrete".
Трижды нажмите "ОК".
В инструментальной палитре нажмите "Принять эскиз", чтобы завершить построение заполненной области.В конце этого занятия мы отключим отображение геометрии модели. Если бы мы не создали заполненную область для представления фундаментных стен, они были бы представлены пустой областью.
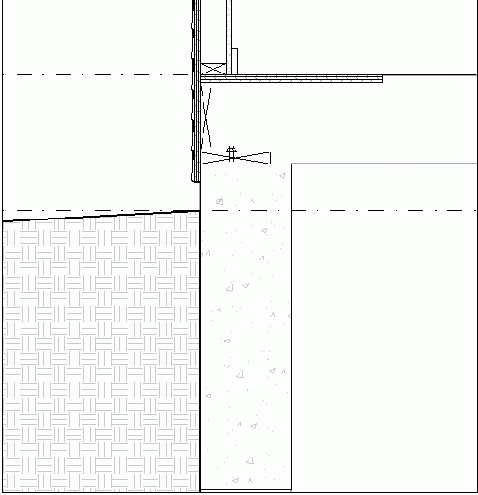
Создание заполненной области, представляющей гипсокартонный лист толщиной 15 мм
Создание заполненной области, представляющей гипсокартонный лист толщиной 15 мм
На вкладке "Построения" инструментальной палитры нажмите "Заполненная область". Из списка типоразмеров выберите "Обычные линии". На панели параметров нажмите кнопку
 Начертите прямоугольник по контуру грани внутренней стены, как показано на иллюстрации.
Начертите прямоугольник по контуру грани внутренней стены, как показано на иллюстрации.

 В диалоговом окне "Образцы штриховки" выберите образец штриховки "Gypsum-Plaster".
Трижды нажмите "ОК".
В инструментальной палитре нажмите "Принять эскиз", чтобы увидеть готовый гипсокартонный лист.
В диалоговом окне "Образцы штриховки" выберите образец штриховки "Gypsum-Plaster".
Трижды нажмите "ОК".
В инструментальной палитре нажмите "Принять эскиз", чтобы увидеть готовый гипсокартонный лист.
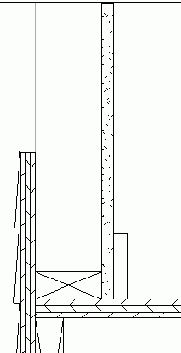
Создание заполненной области, представляющей уклон с внешней стороны фундаментной стены
Создание заполненной области, представляющей уклон с внешней стороны фундаментной стены
Создание заполненных областей
Создание заполненных областей
Построим заполненные области, представляющие гипсокартонные листы.
В инструментальной палитре нажмите "Заполненная область". На вкладке "Эскиз" инструментальной палитры нажмите "Линии". На панели параметров нажмите кнопку Отключите автопривязку, чтобы облегчить построение эскиза в режиме высокой детализации.
Из меню "Параметры" выберите "Параметры привязки".
В группе "Привязка размеров объектов" снимите флажок "Интервал привязки для длин" и нажмите "ОК".
Постройте 2 прямоугольника шириной 15 мм, как показано на иллюстрации.
Отключите автопривязку, чтобы облегчить построение эскиза в режиме высокой детализации.
Из меню "Параметры" выберите "Параметры привязки".
В группе "Привязка размеров объектов" снимите флажок "Интервал привязки для длин" и нажмите "ОК".
Постройте 2 прямоугольника шириной 15 мм, как показано на иллюстрации.
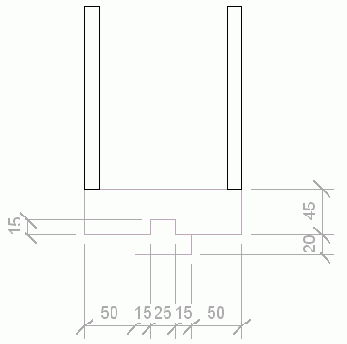
 В диалоговом окне "Образцы штриховки" выберите образец штриховки "Sand".
Убедитесь, что в группе "Тип образца" выбрано "Условный" и трижды нажмите "ОК".
В инструментальной палитре нажмите "Принять эскиз".
В диалоговом окне "Образцы штриховки" выберите образец штриховки "Sand".
Убедитесь, что в группе "Тип образца" выбрано "Условный" и трижды нажмите "ОК".
В инструментальной палитре нажмите "Принять эскиз".На экране отображается узел с заполненными областями (гипсокартон с заливкой "Песок").



Создание зависимой от уровня спецификации дверей с использованием фильтра
Создание зависимой от уровня спецификации дверей с использованием фильтра
В этом упражнении мы создадим спецификацию дверей с фильтром по уровню.
Набор данных: Из меню "Файл" выберите "Открыть". В левой части диалогового окна открытия файлов щелкните на значке "Training Files". Откройте файл m_First_Project-West_Wing.rvt, расположенный в папке Metric.
Спецификации помещений, зависящие от стадии
Спецификации помещений, зависящие от стадии
В Браузере проекта разверните категорию "Ведомости/Спецификации" и дважды щелкните на элементе "Room Schedule — Existing". Из меню "Окно" выберите "Закрыть невидимые окна". В Браузере проекта разверните категорию "Ведомости/Спецификации" и дважды щелкните на элементе "Room Schedule — New Construction". Из меню "Окно" выберите "Мозаика".
Графическая область содержит две спецификации.

Обратите внимание на то, что различия в спецификациях зависят от стадии марок помещений. Также обратите внимание на то, что общая площадь помещения после реконструкции уменьшилась на 25 квадратных футов. Это произошло из-за добавления новых внутренних стен.
В этом упражнении мы добавили марки помещений на планы этажей, относящиеся к разным стадиям. Также мы открыли две спецификации помещений и убедились в том, что они также зависят от стадии проекта.
Список типоразмеров
Список типоразмеров
Выпадающий список, расположенный в левой части панели параметров, называется списком типоразмеров. Для просмотра списка дверей нужно щелкнуть по выпадающему списку.
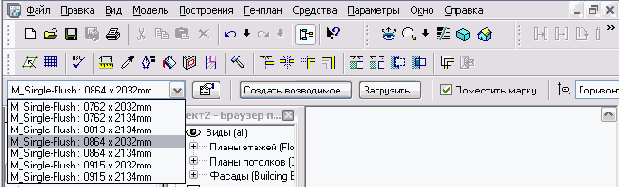
Список типоразмеров является контекстно-зависимым. Если выбрать команду "Дверь", в списке типоразмеров отобразятся наименования дверей, доступных в проекте. Компоненты в списке типоразмеров идентичны компонентам, перечисленным в соответствующем элементе группы "Семейства" Браузера проекта.
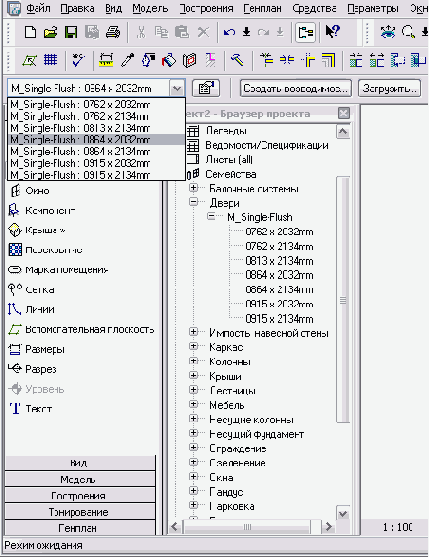
Список типоразмеров можно использовать двумя способами. Во-первых, можно выбрать типоразмер компонента, перед тем, как добавить его в модель здания. Например, вам нужно добавить дверь. При указании точки вставки на рисунке будет использоваться именно та дверь, которая была выбрана из списка типоразмеров. Во-вторых, список типоразмеров можно использовать для изменения типоразмера компонента после добавления его в модель здания. Вы можете выбрать любой компонент в графической области и изменить его типоразмер в списке.
Справочная система autodesk revit building
Справочная система Autodesk Revit Building
Из меню "Справка" выберите "Справка по Revit Building".
Справка доступна все время в течение сеанса работы программы. Справочная система представлена в HTML-формате. Ее окно состоит из трех панелей и позволяет выполнять поиск информации, которую можно читать с экрана или распечатать. Существует несколько способов поиска информации. Можно выбрать нужный раздел во вкладке "Содержание", искать по ключевым словам во вкладке "Указатель", искать слова или фразы во вкладке "Поиск", или сохранить часто используемые страницы во вкладке "Избранное". Для быстрого получения информации о любой команде меню предусмотрена контекстная справка.
Доступ к справочной системе можно получить следующими способами:
Диалоговые окна: В диалоговых окнах имеются кнопки справки. Нажмите кнопку со значком справки, после чего откроется окно справки по соответствующей теме. Если кнопки справки нет, для вызова раздела справки по данному диалоговому окну нажмите F1. Окна: В любом окне нажмите F1 вызова раздела справки по данному диалоговому окну. На панели инструментов нажмите кнопку Всплывающие подсказки: Удерживайте курсор на кнопке панели инструментов, пока не появится всплывающая подсказка.
Всплывающие подсказки: Удерживайте курсор на кнопке панели инструментов, пока не появится всплывающая подсказка.
Стадии проекта
Стадии проекта
В этом учебном пособии мы будем работать с простой моделью здания, требующего реконструкции. Мы создадим несколько стадий проекта, выполним демонтаж существующих стен и дверей и добавим новые элементы модели здания. Реконструкция изменяет внутреннюю планировку здания и его общую площадь.

Во втором упражнении мы будем работать с помещениями, изменяющимися на каждой стадии. Мы будем использовать марки помещений, соответствующие стадии проекта. Также мы создадим спецификации помещений, зависящие от стадии.
Стадии проекта в модели здания Использование марок помещений, зависящих от стадииСтадии проекта
Стадии проекта
Информационная модель здания может изменяться в зависимости от стадии проекта. Стадии соответствуют отдельным периодам времени выполнения проекта. В проекте можно создать любое число стадий. Вы можете указать стадию в свойствах элемента модели здания. Программа поддерживает работу с фильтрами стадий. Они изменяют модель здания в зависимости от стадии проекта. Эти изменения отражаются на видах и в спецификациях. Таким образом вы получаете возможность создавать строительную документацию, соответствующую определенной стадии проекта. Виды модели здания, соответствующие определенной стадии проекта, можно использовать для создания презентационных материалов.
В этом учебном пособии мы будем работать с простой моделью здания, требующего реконструкции. Мы создадим несколько стадий проекта, выполним демонтаж существующих конструкций и добавим новые элементы в информационную модель здания. Во втором упражнении мы будем работать с помещениями, изменяющимися на каждой стадии. Мы будем использовать марки помещений, соответствующие стадии проекта.
Стадии проектаСтадии проекта в модели здания
Стадии проекта в модели здания
В этом упражнении мы будем работать с простой моделью здания, требующего реконструкции. Будут созданы новые стадии и фильтры стадий, а также изменены переопределения графики. При "реконструкции" модели здания мы создадим соответствующие стадиям виды, иллюстрирующие изменения модели.
Набор данных: Из меню "Файл" выберите "Открыть". В левой части диалогового окна открытия файлов щелкните на значке "Training Files". Откройте файл c_Phasing.rvt, расположенный в папке Common.
Стеновые ограждения
Стеновые ограждения
Стеновые ограждения не относятся в полной мере ни к стенам, ни к окнам. Как и стены, стеновые ограждения служат для отделения интерьера от наружной части зданий. Обычно они не являются несущими и не содержат дверных и оконных проемов. Как и окна, стеновые ограждения обычно имеют импосты и стеклянные панели. В отличие от окон, стеновые ограждения обычно компонуются единым блоком.
Типичное стеновое ограждение представляет собой блок, включающий стену, панель, сетку и импосты. При этом можно изменять каждый из этих элементов. Изменения влияют на все ограждение. Например, для изменения размера стенового ограждения достаточно изменить длину стены. Для изменения типа панели нужно выбрать панель. Для изменения сетки нужно выбрать сетку.
Строить стеновые ограждения можно с помощью команды "Стена" или специальной команды построения стеновых ограждений.

Стены
Стены
Создание стен
Строка меню
Строка меню
Из меню "Вид" выберите "Зумирование".

Строка в верхней части окна содержит стандартные названия меню, такие как "Файл", "Правка" и "Вид". Чтобы выбрать команду, поместите курсор на названии меню и щелкните мышью. Для выполнения команды щелкните на имени команды. Для ускорения работы многим командам назначены комбинации клавиш. Эти комбинации клавиш отображаются рядом с командой в меню.
Строка состояния
Строка состояния
На вкладке "Основные" инструментальной палитры нажмите "Стена".
Курсор примет форму карандаша.
Разместите курсор примерно в центре графической области. Не нажимайте кнопки мыши.

Обратите внимание на строку состояния в левом нижнем углу окна программы. В строке состояния пользователю предлагаются различные действия в зависимости от контекста. В данном случае это надпись "Укажите начальную точку стены".
Строка заголовка
Строка заголовка
Разместите курсор в верхней части окна и обратите внимание, что в строке заголовка отображается имя проекта и текущего вида.

По умолчанию новые проекты нумеруются автоматически до тех пор, пока не будут сохранены под новым именем. Видом по умолчанию является вид первого этажа "Level 1".
Сведения о редакторе семейств
Сведения о Редакторе семейств
Редактор семейств используется для создания компонентов модели здания, а также компонентов пояснительных элементов. В семействах записана вся необходимая геометрия для отображения объектов на двухмерных и трехмерных видах. Видимость элементов семейства может зависеть от текущего вида (вид в плане, фасад или трехмерный вид), а также от уровня его детализации.
В этом упражнении мы узнаем, когда и как использовать Редактор семейств, а также рассмотрим алгоритм создания семейства стандартных компонентов.
Когда следует использовать Редактор семейств
В ходе проектирования всегда возникают ситуации, когда невозможно ограничиться стандартными компонентами и требуется создать новый. Предположим, что нам требуется эркер. В этом случае, необходимо придерживаться следующего алгоритма:
Загружен ли компонент этого типоразмера в проект? Если да, то он должен быть доступен в выпадающем списке типоразмеров. Если семейство компонентов не загружено в проект, то можно поискать его в библиотеке компонентов на жестком диске. При поиске следует учитывать также сетевые библиотеки. Далее необходимо искать компонент в web-библиотеках и других web-ресурсах, таких как сетевые телеконференции. Если нужный компоненты не найдены, то следует искать наиболее похожие. Гораздо легче изменять существующий компонент, чем создавать его с нуля. Если нашелся похожий компонент, необходимо открыть его в Редакторе семейств, внести необходимые изменения и затем загрузить в проект. Наконец, если поиск не дал никаких результатов, необходимо создать новое семейство компонентов на основе шаблона.Как использовать Редактор семейств
Вызвать Редактор семейств можно несколькими способами. В Revit Building из меню "Файл" выберите "Открыть", укажите файл семейства и нажмите "Открыть". Семейство загружается в Редактор семейств. При этом единственной доступной вкладкой в инструментальной палитре будет вкладка "Семейство".
В среде Windows® дважды щелкните на любом файле с расширением .rfa, после чего тот откроется в Редакторе семейств Revit Building. При этом одновременно может быть открыт проект и Редактор семейств.
Для создания нового семейства из меню "Файл" выберите "Создать" 
Сведения о семействах
Сведения о семействах
Большинство семейств создаются в Редакторе семейств и сохраняются в файлах с расширением .rfa. Все созданные типоразмеры хранятся в главном файле семейства. Например, мы создали семейство окон, в котором имеется несколько типоразмеров. Все они будут сохранены в одном файле, который затем можно загрузить в любой проект. Это значительно облегчает управление данными, поскольку используется только один файл. Однако есть исключения из этого правила. Некоторые типы семейств уже определены в Revit Building, и их нельзя создавать или изменять вне проектной среды. Стены, перекрытия и крыши являются примерами этих типов семейств. Кроме того, есть такие семейства, в которых можно создавать компоненты любой формы, необходимые для конкретного проекта Revit Building.
В Revit Building имеется три типа семейств:
Системные семейства Семейства стандартных компонентов Возводимые семействаСистемные семейства
Системные семейства входят в комплект поставки Revit Building. Они состоят из основных компонентов здания, таких как стены, перекрытия и крыши. Например, семейство базовых стен, включает в себя типоразмеры наружных и внутренних стен, перегородок и стен общего назначения. Вы можете копировать и изменять системные семейства, но не можете создавать новые.
Свойства наружных стен
Свойства наружных стен

 В диалоговом окне "Свойства элемента" нажмите кнопку "Изменить/Создать".
В диалоговом окне "Свойства типа" нажмите кнопку "Изменить" рядом с параметром "Структура".
Если в левой части диалогового окна "Редактирование сборки" не отображается панель предварительного просмотра, нажмите кнопку "Просмотр".
Убедитесь, что в панели предварительного просмотра из выпадающего списка "Вид" выбран пункт "Разрез: Редактировать атрибуты типа".
В диалоговом окне "Свойства элемента" нажмите кнопку "Изменить/Создать".
В диалоговом окне "Свойства типа" нажмите кнопку "Изменить" рядом с параметром "Структура".
Если в левой части диалогового окна "Редактирование сборки" не отображается панель предварительного просмотра, нажмите кнопку "Просмотр".
Убедитесь, что в панели предварительного просмотра из выпадающего списка "Вид" выбран пункт "Разрез: Редактировать атрибуты типа".

Разрез стены отображается в соответствии с принимаемым по умолчанию значением высоты образца: 6096 мм.
Свойства стен
Свойства стен


 В диалоговом окне "Свойства элемента" нажмите кнопку "Изменить/Создать".
В диалоговом окне "Свойства типа" нажмите кнопку "Копировать".
В диалоговом окне "Имя" для параметра "Имя" введите 200 mm Stud Wall и нажмите "ОК".
В диалоговом окне "Свойства элемента" нажмите кнопку "Изменить/Создать".
В диалоговом окне "Свойства типа" нажмите кнопку "Копировать".
В диалоговом окне "Имя" для параметра "Имя" введите 200 mm Stud Wall и нажмите "ОК".
Связь геометрии с новыми параметрами
Связь геометрии с новыми параметрами
В Браузере проекта разверните группу "Фасады" и дважды щелкните на элементе "Front" и выберите предохранительную пластинку. На панели параметров нажмите кнопку
 В диалоговом окне "Свойства элемента" нажмите кнопку, расположенную справа от значения параметра "Видимо".
В диалоговом окне "Назначение параметра семейства" выберите "Kick plate" и нажмите "OK".
В диалоговом окне "Свойства элемента" нажмите "ОК".
Выберите крюк для одежды.
На панели параметров нажмите кнопку
В диалоговом окне "Свойства элемента" нажмите кнопку, расположенную справа от значения параметра "Видимо".
В диалоговом окне "Назначение параметра семейства" выберите "Kick plate" и нажмите "OK".
В диалоговом окне "Свойства элемента" нажмите "ОК".
Выберите крюк для одежды.
На панели параметров нажмите кнопку  В диалоговом окне "Свойства элемента" нажмите кнопку, расположенную справа от значения параметра "Видимо".
В диалоговом окне "Назначение параметра семейства" выберите "Coat hook" и нажмите "OK".
В диалоговом окне "Свойства элемента" нажмите "ОК".
Из меню "Файл" выберите "Сохранить как".
В диалоговом окне сохранения файлов введите имя файла New Single-Flush.rfa и нажмите "Сохранить".
Перейдем к следующему упражнению, Добавление нового семейства в проект.
В диалоговом окне "Свойства элемента" нажмите кнопку, расположенную справа от значения параметра "Видимо".
В диалоговом окне "Назначение параметра семейства" выберите "Coat hook" и нажмите "OK".
В диалоговом окне "Свойства элемента" нажмите "ОК".
Из меню "Файл" выберите "Сохранить как".
В диалоговом окне сохранения файлов введите имя файла New Single-Flush.rfa и нажмите "Сохранить".
Перейдем к следующему упражнению, Добавление нового семейства в проект.
Связь ширины фрамуги с шириной двери
Связь ширины фрамуги с шириной двери
В инструментальной палитре нажмите "Редактирование", а затем выберите фрамугу. На панели параметров нажмите кнопку
 В диалоговом окне "Свойства элемента" нажмите кнопку "Изменить/Создать".
В диалоговом окне "Свойства элемента" нажмите кнопку, расположенную справа от значения параметра "Ширина".
В диалоговом окне "Назначение параметра семейства" выберите "Ширина".
Трижды нажмите "ОК".
В диалоговом окне "Свойства элемента" нажмите кнопку "Изменить/Создать".
В диалоговом окне "Свойства элемента" нажмите кнопку, расположенную справа от значения параметра "Ширина".
В диалоговом окне "Назначение параметра семейства" выберите "Ширина".
Трижды нажмите "ОК".
Связывание моделей зданий
Связывание моделей зданий
На этом занятии мы будем работать с проектом, содержащим только план застраиваемого участка. Мы создадим связи с несколькими экземплярами одной модели здания и одним экземпляром другой. Мы разместим модели зданий на участке, изменим их видимость и создадим именованные позиции, сохраняемые в файлах связанных моделей.
Связывание моделей зданий и общие координаты
Связывание моделей зданий и общие координаты
Архитекторам приходится разрабатывать проекты застройки территории зданиями различного назначения или работать над группами проектов зданий, частично зависящих друг от друга. В этих случаях можно использовать связанные модели и общие координаты. Они позволяют разработать проект застройки участка в одном файле, одновременно допуская информационное моделирование зданий в отдельных файлах. В результате уменьшается размер файла проекта, а точность информационных моделей зданий остается на прежнем уровне.
Связывание модели многоквартирного дома с проектом участка застройки
Связывание модели многоквартирного дома с проектом участка застройки
Из меню "Файл" выберите "Открыть". Перейдите в папку Model Linking. Выберите файл c_Site. Нажмите "Открыть".
Тонирование интерьера
Тонирование интерьера
На этом занятии мы выполним тонирование интерьера модели здания, с которым мы работали на предыдущем занятии.

В ходе упражнений мы добавим на второй этаж здания фотореалистичные модели людей из ArchVision (RPC people), затем зададим параметры вида и тонироавния сцены и, наконец, выполним тонирование вида, используя функции излучательности и трассировки луча.
Добавление моделей людей RPC Создание вида интерьера в перспективе Создание новой сцены для тонирования Естественное освещение и тонирование видаТонирование модели здания
Тонирование модели здания
В этом упражнении мы создадим наружную сцену, зададим ее параметры и выполним тонирование. После этого мы сохраним изображение и добавим тонирование в проект.

Набор данных:
Используйте набор данных из предыдущего упражнения, First Project-Dual Wings-in progress.rvt.
Тонирование наружного вида
Тонирование наружного вида
На этом занятии мы создадим вид здания снаружи в перспективе, а затем с помощью функции "Трассировка луча" AccuRender выполним его тонирование.

Мы узнаем, как создавать и применять материалы. Затем рядом с моделью здания мы разместим несколько фотореалистичных трехмерных деревьев, после чего создадим вид в перспективе для его последующего тонирования. Далее мы выберем сцену, определяющую среду модели, и выполним трассировку луча. В результате мы получим тонированное изображение вида.
Применение материалов и текстур к модели здания Добавление деревьев Создание вида в перспективе Выбор сцены и тонирование видаТонирование области здания методом трассировки луча
Тонирование области здания методом трассировки луча
На вкладке "Тонирование" инструментальной палитры нажмите "Трассировка луча для области". Разместите курсор на модели здания и очертите прямоугольную область, как показано на иллюстрации.
Убедитесь, что в область прямоугольника вошли наружные стены, перекрытие и импосты навесных стен, которые изменялись в ходе выполнения упражнения.

Для указанной области рисунка выполняется трассировка луча. В процессе тонирования (оно может занять несколько минут) элементов здания формируется их фотореалистичное изображение.
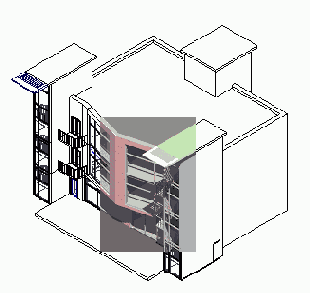
Тонирование вида в перспективе
Тонирование вида в перспективе
В Браузере проекта в категории "3М виды" дважды щелкните на элементе "Interior". В инструментальной палитре нажмите "Излучательность". В диалоговом окне "Сведения о методе излучательности" нажмите "ОК".
Начинается процесс расчета излучательности, который может занять несколько минут. Отражение световых лучей рассчитывается для каждого отдельного источника. По завершении процесса на экране формируется следующий вид. Модели людей RPC пока не отображаются. Они появятся после трассировки луча.


После трассировки луча на тонированном виде в перспективе отображаются фигуры людей.

Итак, мы завершили два упражнения по теме "Тонирование", в ходе которых мы выполнили тонирование наружного вида и интерьера. Мы рассмотрели использование функций "Излучательность" и "Трассировка луча", входящих в механизм тонирования AccuRender.
Тонирование вида в перспективе
Тонирование вида в перспективе
В инструментальной палитре нажмите "Размер изображения". Для параметра "Разрешение" введите значение 150 и нажмите "ОК". В инструментальной палитре нажмите "Трассировка луча". На панели параметров нажмите кнопку
 В открывшемся окне нажмите "Нет".
В открывшемся окне нажмите "Нет".На экране формируется тонированное изображение наружного вида в перспективе.

Тонирование видов и построение траектории камеры
Тонирование видов и построение траектории камеры
В данном учебном пособии мы рассмотрим возможности тонирования в Autodesk Revit Building. В ходе упражнений мы выполним тонирование наружной части здания и его интерьера, используя при этом функции излучательности и трассировки луча AccuRender®. В конце учебного пособия мы построим траекторию камеры, проходящую внутри модели здания. AccuRender — это встроенный в среду Revit Building программный комплекс, используемый для тонирования видов.
Тонирование наружного вида Тонирование интерьера Создание и запись траектории камерыУчебные пособия в этом разделе:
Учебные пособия в этом разделе:
Учебные пособия в этом разделе:
Учебные пособия в этом разделе:
Учебные пособия в этом разделе:
Учебные пособия в этом разделе:
Учебные пособия в этом разделе:
Учебные пособия в этом разделе:
Учебные пособия в этом разделе:
Учебные пособия в этом разделе:
