Выравнивание путем вписывания
Выравнивание путем вписывания
На панели параметров нажмите кнопку
 В диалоговом окне "Свойства элемента" нажмите кнопку "Изменить/Создать".
В диалоговом окне "Свойства типа", в группе "Строительство" нажмите кнопку "Изменить" рядом с параметром "Размещение ограждения".
В диалоговом окне "Редактирование размещения перил", в группе "Заполнение ограждения" из выпадающего списка "Выравнивание" выберите "Вписать".
Трижды нажмите "ОК".
В диалоговом окне "Свойства элемента" нажмите кнопку "Изменить/Создать".
В диалоговом окне "Свойства типа", в группе "Строительство" нажмите кнопку "Изменить" рядом с параметром "Размещение ограждения".
В диалоговом окне "Редактирование размещения перил", в группе "Заполнение ограждения" из выпадающего списка "Выравнивание" выберите "Вписать".
Трижды нажмите "ОК".

На иллюстрации приведена компоновка лестничного ограждения, в котором заполнение вписано по длине сегмента.
Выравнивание свесов крыши
Выравнивание свесов крыши
В этом упражнении мы преобразуем двускатную крышу гаража в вальмовую, а затем с помощью команды "Выровнять свесы" отрегулируем высоту свесов. При построении вальмовой крыши смежные свесы должны иметь одинаковую высоту. Неодинаковые по высоте свесы можно выровнять с помощью команды "Выровнять свесы".
Набор данных:
Используйте набор данных из предыдущего упражнения, m_Roofs.rvt.
В браузере проекта разверните категорию "Виды", затем "Планы этажей" и дважды щелкните на элементе "Garage Roof". Выберите двускатную крышу гаража. На панели параметров нажмите кнопку Выберите линии, которые не задают уклон двускатной крыши.
На панели параметров установите флажок "Формирование уклона".
Не снимая выделения с линий, на панели параметров нажмите кнопку
Выберите линии, которые не задают уклон двускатной крыши.
На панели параметров установите флажок "Формирование уклона".
Не снимая выделения с линий, на панели параметров нажмите кнопку  В диалоговом окне "Свойства элемента", в группе "Размеры" для параметра "Подъем/1000" введите значение 800 мм и нажмите "ОК".
На вкладке "Эскиз" инструментальной палитры нажмите "Выровнять свесы".
В диалоговом окне "Свойства элемента", в группе "Размеры" для параметра "Подъем/1000" введите значение 800 мм и нажмите "ОК".
На вкладке "Эскиз" инструментальной палитры нажмите "Выровнять свесы".Рядом с линиями свесов отображается размер, представляющий собой высоту свеса, измеряемую от плоскости построений.
Выберите левую вертикальную линию свеса, относительно которой будут выравниваться остальные. Смежные свесы выравниваются относительно выбранного свеса.Теперь выберем метод выравнивания свесов.
На панели параметров выберите опцию "Подстройка свеса", чтобы выровнять свесы по высоте выбранного свеса. Выберите обе горизонтальные линии свесов.Обратите внимание на то, как свесы выравниваются по высоте первого выбранного свеса.
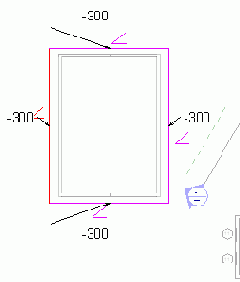


Выравнивание трех горизонтальных стен под двумя выровненными ранее стенами
Выравнивание трех горизонтальных стен под двумя выровненными ранее стенами
На панели инструментов "Средства" нажмите кнопку
 На панели параметров установите флажок "Множественное выравнивание" и выберите "Ось стены" для параметра "Привязка".
Выберите среднюю стену в качестве опорного объекта, по которому будут выровнены остальные стены.
На панели параметров установите флажок "Множественное выравнивание" и выберите "Ось стены" для параметра "Привязка".
Выберите среднюю стену в качестве опорного объекта, по которому будут выровнены остальные стены.

Не блокируйте это выравнивание.
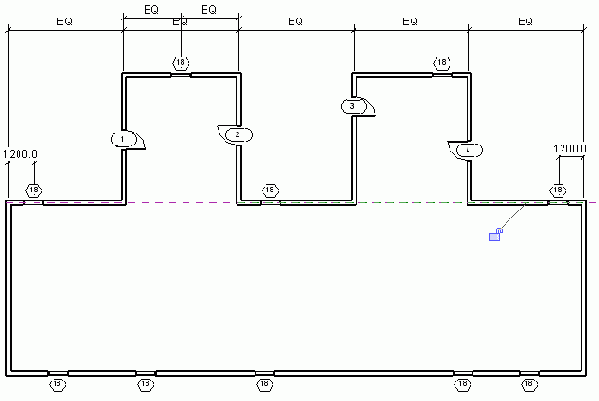
Стена слева двигается вместе со средней стеной, а стена справа остается на месте, потому что между этими двумя стенами не создана зависимость выравнивания (выравнивание не заблокировано).
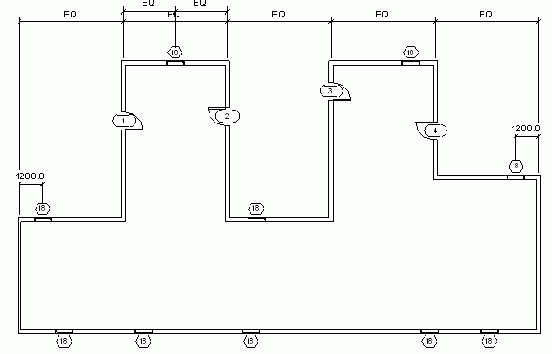
 С помощью уже знакомой процедуры заново выровняйте правую стену по средней стене и заблокируйте выравнивание.
С помощью уже знакомой процедуры заново выровняйте правую стену по средней стене и заблокируйте выравнивание. Удостоверьтесь, что средняя стена выбрана первой, а горизонтальная стена справа - второй. Переместите стены, чтобы убедиться, что выравнивание произведено правильно.

Выравнивание верхней кромки лестничного пролета по передней кромке перекрытия второго уровня
Выравнивание верхней кромки лестничного пролета по передней кромке перекрытия второго уровня
Покажите крупнее верхнюю часть лестничного пролета. На панели инструментов нажмите кнопку
 Выберите переднюю кромку перекрытия второго уровня в качестве линии выравнивания, как показано на иллюстрации.
Выберите переднюю кромку перекрытия второго уровня в качестве линии выравнивания, как показано на иллюстрации.


Теперь верхняя кромка лестничного пролета совпадает с передней кромкой перекрытия второго уровня.

Вырезание проема в перекрытии
Вырезание проема в перекрытии
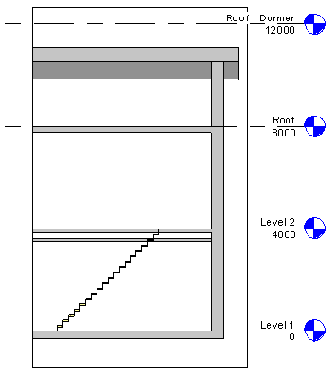
Обратите внимание, что ни в перекрытии, ни в потолке нет проема для лестницы.
Разрез является наиболее удобным видом для вырезания проемов для лестницы в потолке или перекрытии, особенно если при этом потребуется выбирать плоскости или грани.
Перед созданием выреза под проем следует добавить вспомогательную плоскость, чтобы указать высоту, на которой будет располагаться верхняя часть лестницы. Это удобно при построении проема на виде в плане.
На вкладке "Основные" инструментальной палитры нажмите "Вспомогательная плоскость".Добавление базовой плоскости осуществляется двумя щелчками мыши. Первым щелчком задайте начальную точку, вторым — конечную точку плоскости.
Постройте вертикальную вспомогательную плоскость, как показано на иллюстрации. Длина линии не имеет принципиального значения. Тем не менее, линия должна обязательно пересекать пятую снизу проступь лестницы.

Вырезание профиля другими элементами
Вырезание профиля другими элементами
В инструментальной палитре нажмите "Редактирование". Выберите проем в стене, добавленный на предыдущем упражнении, и удалите его. В инструментальной палитре нажмите "Окно". Из списка типоразмеров выберите M_Fixed: 0915 x 1220mm. Добавьте окно слева от дверей. До этого в этом месте был проем в стене.
При необходимости разверните окно по вертикали.
Вырезание прямоугольных проемов в стенах
Вырезание прямоугольных проемов в стенах
В этом упражнении мы рассмотрим вырезание проемов в стене.
Набор данных:
В этом упражнении мы будем использовать данные, сохраненные в предыдущем упражнении.
Вырезание в стене прямоугольного проема
Вырезание в стене прямоугольного проема
 Из меню "Вид" выберите "Ориентация"
Из меню "Вид" выберите "Ориентация" 

Мы вырежем проем в правом нижнем углу стены, расположенной на первом этаже.
Покажите крупнее правый нижний угол модели здания.

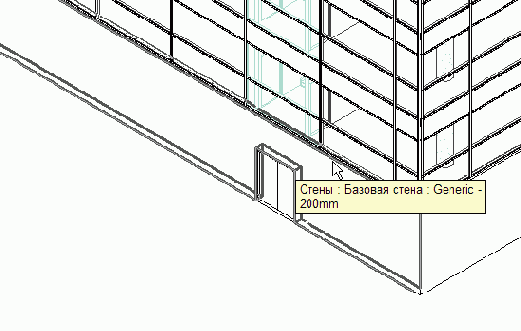
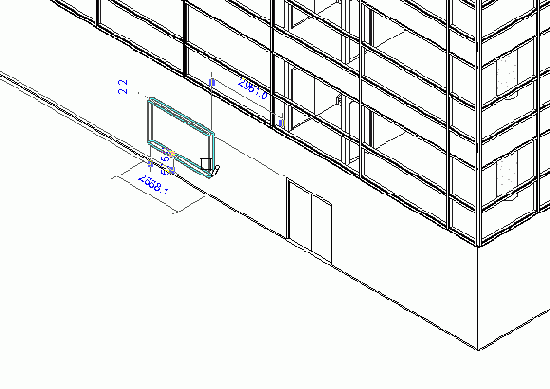
Вы можете перемещать проем, изменять его границы, наносить размеры и накладывать зависимости.

Вызов на экран тонированного вида
Вызов на экран тонированного вида
В Браузере проекта разверните категорию "Виды", затем "Тонирование" и дважды щелкните на элементе "Exterior", чтобы вернуться к виду, сохраненному при выполнении пункта 27. Если вы хотите сохранить произведенные изменения, из меню "Файл" выберите "Сохранить как" и сохраните файл упражнения под другим именем. Перейдем к следующему занятию, Тонирование интерьера.
Задание черного цвета для текста и добавление к нему выносок
Задание черного цвета для текста и добавление к нему выносок
В инструментальной палитре нажмите "Редактирование", затем нажмите клавишу CTRL и выберите все текстовые блоки в узле. На панели параметров нажмите кнопку
 В диалоговом окне "Свойства элемента" нажмите кнопку "Изменить/Создать".
В диалоговом окне "Свойства типа" нажмите кнопку в строке "Цвет".
В диалоговом окне "Цвет" выберите черный цвет.Трижды нажмите "ОК".
В диалоговом окне "Свойства элемента" нажмите кнопку "Изменить/Создать".
В диалоговом окне "Свойства типа" нажмите кнопку в строке "Цвет".
В диалоговом окне "Цвет" выберите черный цвет.Трижды нажмите "ОК".После щелчка в графической области текст становится черным.

Задание цвета заполнения различных типов стен на видах мелкого масштаба
Задание цвета заполнения различных типов стен на видах мелкого масштаба
В этом упражнении мы рассмотрим задание цвета заполнения различных типов стен на видах, просматриваемых в мелком масштабе. Нам необходимо изменить черный цвет, который устанавливается по умолчанию, на один из оттенков серого. Стены на плане этажа, с которым мы будем работать, при низком уровне детализации будут залиты серым цветом.

Набор данных:
Используйте набор данных из предыдущего упражнения, c_Showroom.rvt.
Задание единиц для проекта
Задание единиц для проекта
Из меню "Параметры" выберите "Единицы измерения". В строке "Длина" щелкните в поле "Формат". Измените параметры, как это требуется. Нажмите "OK". Повторите действия для параметров "Площадь", "Объем" и "Угол". Задайте нужное значение в поле "Уклон" и выберите десятичный разделитель. Нажмите "OK".
Задание единиц измерения
Задание единиц измерения
Внесенные изменения воздействуют на значения площадей в спецификациях и марках.
Нажмите "OK".Если не заданы переопределения, для размеров используется назначенный в настройках проекта формат.
Задание единиц измерения, параметров временных размеров и уровня детализации
Задание единиц измерения, параметров временных размеров и уровня детализации
В этом упражнении мы изменим три параметра, влияющих на поведение проекта. Вначале будут заданы единицы измерения. Если не заданы переопределения, именно эти единицы используются для отображения размерных значений. Далее мы настроим временные размеры. И, наконец, упражнение завершится настройкой уровня детализации.
Задание фонового уровня
Задание фонового уровня

Контуры перекрытия и стен уровня "Level 2" отображаются как фон.
Задание категории для семейства
Задание категории для семейства
Из меню "Модель" выберите "Создать". В диалоговом окне "Категория и параметры семейства" выберите "Обобщенные модели" и нажмите "ОК. В диалоговом окне "Имя" введите имя Sweep. Дважды нажмите "OK".
Задание категории крыш для семейства
Задание категории крыш для семейства
Из меню "Модель" выберите "Создать". В диалоговом окне "Категория и параметры семейства" выберите из списка "Категории семейства" элемент "Крыши" и нажмите "ОК". В диалоговом окне "Имя" введите Купол и нажмите "ОК".
Задание метрических единиц для проекта
Задание метрических единиц для проекта
Из меню "Параметры" выберите "Единицы измерения". В диалоговом окне "Единицы проекта" в столбце "Формат" нажмите кнопку для единиц длины. В диалоговом окне "Формат" из выпадающего списка "Единицы" выберите "Миллиметры" и нажмите "ОК". В диалоговом окне "Единицы проекта" нажмите "ОК". На вкладке "Модель" инструментальной палитры нажмите "Потолок". Из списка типоразмеров выберите "Многослойный потолок: Ceiling 1". На панели параметров нажмите кнопку
 В диалоговом окне "Свойства элемента" нажмите кнопку "Изменить/Создать".
В диалоговом окне "Свойства типа" нажмите кнопку "Копировать".
В диалоговом окне "Имя" введите Gypsum board on metal furring и нажмите "ОК".
В диалоговом окне "Свойства типа" в группе "Строительство" для параметра "Структура" нажмите на кнопку "Изменить".
В диалоговом окне "Редактирование сборки" нажмите кнопку "Просмотр" для просмотра текущих слоев.
В диалоговом окне "Редактирование сборки" в группе "Слои" два раза нажмите кнопку "Вставить" для добавления двух новых слоев.
Руководствуясь нижеприведенной иллюстрацией, установите слои в следующем порядке:
Слой 1: Граница каркаса
Слой 2: Структура [1] Metal - Cold Rolled Channel - 45 мм
Слой 3: Структура [1] Metal - Furring 20 мм
Слой 4: Граница каркаса
Слой 5: Finishes - Interior - Gypsum Wall Board12 мм
В диалоговом окне "Свойства элемента" нажмите кнопку "Изменить/Создать".
В диалоговом окне "Свойства типа" нажмите кнопку "Копировать".
В диалоговом окне "Имя" введите Gypsum board on metal furring и нажмите "ОК".
В диалоговом окне "Свойства типа" в группе "Строительство" для параметра "Структура" нажмите на кнопку "Изменить".
В диалоговом окне "Редактирование сборки" нажмите кнопку "Просмотр" для просмотра текущих слоев.
В диалоговом окне "Редактирование сборки" в группе "Слои" два раза нажмите кнопку "Вставить" для добавления двух новых слоев.
Руководствуясь нижеприведенной иллюстрацией, установите слои в следующем порядке:
Слой 1: Граница каркаса
Слой 2: Структура [1] Metal - Cold Rolled Channel - 45 мм
Слой 3: Структура [1] Metal - Furring 20 мм
Слой 4: Граница каркаса
Слой 5: Finishes - Interior - Gypsum Wall Board12 мм
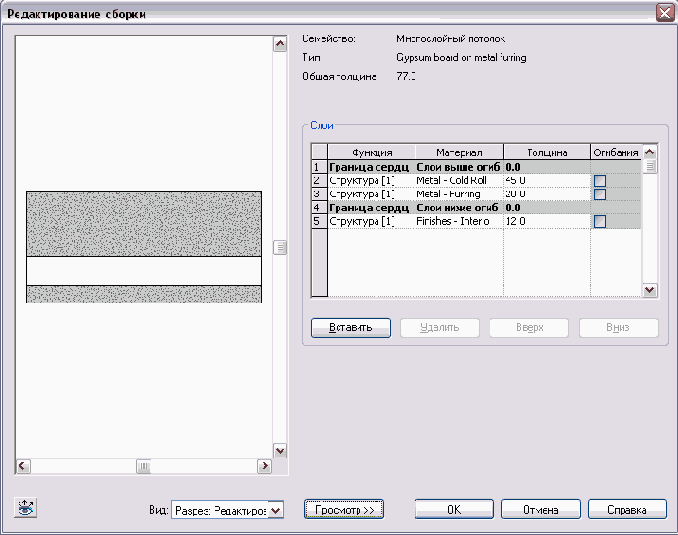
Задание нового материала и применение его к импостам навесной стены
Задание нового материала и применение его к импостам навесной стены
Из меню "Параметры" выберите "Материалы". В диалоговом окне "Материалы" нажмите кнопку "Копировать", расположенную под списком "Имя". В появившемся диалоговом окне "Новый материал" введите Aluminum, Polished и нажмите "ОК". В группе "AccuRender" нажмите кнопку
 В левой части диалогового окна "Библиотека материалов" разверните категорию "_accurender", затем "Metals" и выберите элемент "Aluminum".
В группе "Имя" выберите "Polished,Plain".
Дважды нажмите "ОК".
В инструментальной палитре нажмите "Редактирование".
Выберите импост одной из навесных стен фасада здания.
В левой части диалогового окна "Библиотека материалов" разверните категорию "_accurender", затем "Metals" и выберите элемент "Aluminum".
В группе "Имя" выберите "Polished,Plain".
Дважды нажмите "ОК".
В инструментальной палитре нажмите "Редактирование".
Выберите импост одной из навесных стен фасада здания.
Задание новых размерных параметров перемычки
Задание новых размерных параметров перемычки
На панели управления видом нажмите кнопку "Стиль графики модели" и выберите "Раскрашивание с учетом ребер".
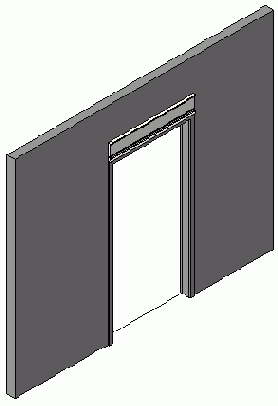
 В диалоговом окне "Свойства элемента" нажмите кнопку "Изменить/Создать".
В диалоговом окне "Свойства типа" введите 500 для параметра "Lintel Height" и 75 для параметра "Lintel Thickness".
Дважды нажмите "OK".
В диалоговом окне "Свойства элемента" нажмите кнопку "Изменить/Создать".
В диалоговом окне "Свойства типа" введите 500 для параметра "Lintel Height" и 75 для параметра "Lintel Thickness".
Дважды нажмите "OK".

Теперь семейство перемычек является вложенным в семейство дверей.
Задание новых уровней
Задание новых уровней
В этом упражнении мы создадим несколько новых уровней. Новые уровни потребуются нам в следующем упражнении при копировании компонентов существующего каркаса.
Набор данных:
В этом упражнении мы будем использовать файл Structural_tutorial.rvt, сохраненный в конце предыдущего упражнения.
Задание общих системных параметров
Задание общих системных параметров
В этом упражнении мы установим параметры, определяющие локальную рабочую среду Revit Building. Они управляют отображением графики, опциями выбора, выводом уведомлений, ведением журнала, а также задают имя пользователя при получении рабочих наборов.
Задание ориентации вида на истинный север
Задание ориентации вида на истинный север
Из меню "Вид" выберите "Свойства вида". В диалоговом окне "Свойства элемента" перейдите к группе параметров вхождения "Графика". Параметру "Ориентация" присвойте значение "Истинный север" и нажмите "ОК". Выполните команду "Вписать".
Обратите внимание на то, что ориентация модели подобна проекту участка.
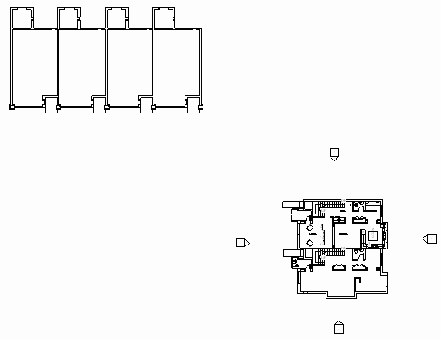
Задание отметки условного нуля для здания
Задание отметки условного нуля для здания
В этом упражнении мы переместим отметку условного нуля для небольшого здания с 0 м на 10000 м. После присвоения уровням атрибута "Общий" и изменения координат проекта высотная отметка второго уровня здания (4000 мм над уровнем "Level 1") будет иметь значение 14000 мм.

Набор данных: Из меню "Файл" выберите "Открыть". В левой части диалогового окна открытия файлов щелкните на значке "Training Files". Откройте файл m_Simple_house.rvt , расположенный в папке Metric.
Задание отметки условного нуля в проекте
Задание отметки условного нуля в проекте
На этом занятии мы рассмотрим изменение отметки условного нуля в проекте, поскольку в большинстве проектов эта отметка находится не на уровне моря. Можно изменить отметку условного нуля, не изменяя значение отметки остальных уровней в проекте, или же можно прибавить значение измененной отметки условного нуля к значениям уровней выше этой отметки. В Revit Building это осуществляется путем задания для уровня либо атрибута "Проект", либо атрибута "Общий".
Высотная отметка проектных уровней рассчитывается относительно других уровней в проекте. Например, если проектируемое сооружение находится на плато высотой 1500 метров, а уровень "Level 2" на 4 метра выше отметки условного нуля, то уровень "Level 1" будет иметь отметку 1500 м, а уровень "Level 2" - 4 м, а не 1504 м. Высотная отметка общих уровней рассчитывается относительно точки начала координат, задаваемой при изменении координат проекта. Например, если проектируемое сооружение находится на плато высотой 1500 метров, а уровень "Level 2" на 4 метра выше отметки условного нуля, можно изменить координаты проекта так, чтобы отметка условного нуля находилась на высоте 1500 м, и присвоить уровням атрибут "Общий". Таким образом, уровень "Level 1" будет иметь отметку 1500 м, а уровень "Level 2" - 1504 м, а не 4 м.
Задание отметки условного нуля для зданияЗадание отступа от проемов
Задание отступа от проемов
На панели параметров нажмите кнопку
 В диалоговом окне "Свойства элемента" нажмите кнопку "Изменить/Создать".
В диалоговом окне "Свойства типа" в группе "Зависимости" снимите флажок "Вырезание стены", для параметра "Отступ от проемов" введите значение 75 мм, после чего нажмите "ОК".
В диалоговом окне "Свойства элемента" нажмите "ОК".
В диалоговом окне "Свойства элемента" нажмите кнопку "Изменить/Создать".
В диалоговом окне "Свойства типа" в группе "Зависимости" снимите флажок "Вырезание стены", для параметра "Отступ от проемов" введите значение 75 мм, после чего нажмите "ОК".
В диалоговом окне "Свойства элемента" нажмите "ОК".Обратите внимание, что профиль теперь находится на расстоянии от вставленных в стену компонентов. Кроме того, профильный элемент больше не вырезает геометрию стены.

Задание параметра ширины импоста
Задание параметра ширины импоста
В инструментальной палитре нажмите "Типоразмеры в семействе".
Переместите диалоговое окно в сторону, чтобы оно не загораживало изображение окна в графической области.
В диалоговом окне "Свойства элемента", в группе "Размеры" для параметра "Mullion Width" введите значение 40 мм и нажмите "Применить".

Обратите внимание, что импосты остаются симметричными относительно вспомогательных плоскостей.
Задание параметров для библиотек и создание новой библиотеки
Задание параметров для библиотек и создание новой библиотеки
В диалоговом окне "Настройка" в группе "Библиотеки" отображается список библиотек.
Содержимое списка определяется опциями, заданными при установке продукта. Каждый из путей указывает Revit Building, где искать семейства или учебные файлы. Вы можете изменять существующие имена библиотек и пути, а также создавать новые библиотеки. Значки, соответствующие библиотечным путям, отображаются в левой части следующих окон Revit Building: "Открытие файла", "Сохранение файла", "Загрузка" и "Импорт".
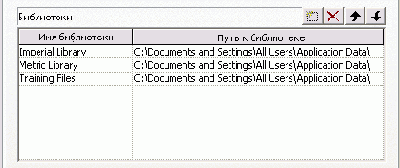
Открывая, сохраняя или загружая файл Revit Building, вы можете быстро перейти в папку по библиотечному пути, воспользовавшись значком библиотеки. На следующей иллюстрации показаны эти значки; они находятся в диалоговом окне слева.

 Щелкните в столбце "Имя библиотеки" и измените имя вновь созданной библиотеки на My Library.
Щелкните в столбце "Путь к библиотеке" для библиотеки "My Library", а затем нажмите появившуюся кнопку со стрелкой.
Щелкните в столбце "Имя библиотеки" и измените имя вновь созданной библиотеки на My Library.
Щелкните в столбце "Путь к библиотеке" для библиотеки "My Library", а затем нажмите появившуюся кнопку со стрелкой.

Задание параметров графики
Задание параметров графики

Обратите внимание, что графическая область теперь имеет черный фон.
Из меню "Параметры" выберите "Настройка". В диалоговом окне "Настройка" перейдите на вкладку "Графика". В группе "Цвета" присвойте опции "Цвет выбранных объектов" значение "Желтый".
Задание параметров марки помещения
Задание параметров марки помещения
В этом упражнении мы зададим параметры марки помещения.
Набор данных:
Из меню "Файл" выберите "Создать"  В левой части диалогового окна "Cоздание файла" щелкните на значке Training Files и перейдите в папку Metric
В левой части диалогового окна "Cоздание файла" щелкните на значке Training Files и перейдите в папку Metric 
 Templates. Выберите файл M_Room Tag.rft и нажмите "Открыть".
Templates. Выберите файл M_Room Tag.rft и нажмите "Открыть".
Задание параметров направляющих
Задание параметров направляющих
В инструментальной палитре нажмите "Свойства ограждения". В диалоговом окне "Свойства элемента" нажмите кнопку "Изменить/Создать". В диалоговом окне "Свойства типа" нажмите кнопку "Копировать". В диалоговом окне "Имя" для параметра "Имя" введите Railing with Glass Panel и нажмите "ОК". В диалоговом окне "Свойства типа" нажмите кнопку "Изменить" рядом с параметром "Структура направляющих". В диалоговом окне "Редактирование направляющих" нажмите кнопку "Вставить" и выполните следующее: В строке 1 для параметра "Имя" введите Top. В строке 2 для параметра "Имя" введите Bottom. В строке 2 для параметра "Высота" введите 300 мм. В строке 2 для параметра "Смещение" введите -25 мм. В строке 2 для параметра "Профиль" выберите M_Rectangular Handrail : 50 x 50 mm. В строке 1 щелкните в поле "Материал" и нажмите кнопку
 В диалоговом окне "Материалы" для параметра "Имя" выберите "Metal - Paint Finish - Dark Gray, Matte" и нажмите "ОК".
В диалоговом окне "Редактирование направляющих", в строке 2 щелкните в поле "Материал" и нажмите кнопку
В диалоговом окне "Материалы" для параметра "Имя" выберите "Metal - Paint Finish - Dark Gray, Matte" и нажмите "ОК".
В диалоговом окне "Редактирование направляющих", в строке 2 щелкните в поле "Материал" и нажмите кнопку  В диалоговом окне "Материалы" для параметра "Имя" выберите "Metal - Paint Finish - Dark Gray, Matte" и нажмите "ОК".
В диалоговом окне "Материалы" для параметра "Имя" выберите "Metal - Paint Finish - Dark Gray, Matte" и нажмите "ОК".
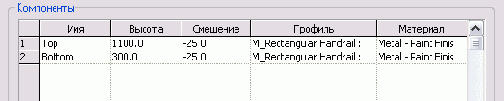
Задание параметров нового окна
Задание параметров нового окна
В этом упражнении мы зададим параметры для нового семейства окон. Окно должно иметь переменную высоту и ширину, размещенные с одинаковым интервалом вертикальные импосты, и возможность регулировки высоты верхнего и нижнего рядов элементов.
Задание параметров нового стола-бюро
Задание параметров нового стола-бюро
В этом упражнении мы добавим вспомогательные плоскости и зададим параметры для нового семейства столов-бюро.
Задание параметров привязки
Задание параметров привязки
В этом упражнении мы займемся настройкой параметров привязки. Параметры привязки относятся к числу системных; они применяются ко всем проектам и не сохраняются в файле проекта. Привязку можно включать и отключать. Существуют специальные комбинации клавиш, которые задают предпочтение того или иного режима привязки всем остальным. Мы настроим интервал привязки, поработаем с отключенной привязкой, а затем изучим явное задание ее режимов.
Задание параметров проекта
Задание параметров проекта
В этом упражнении мы установим параметры проекта для вновь создаваемого шаблона. Эти параметры позволяют задать способ отображения компонентов и субкомпонентов проекта. Для того чтобы стандартизировать работу и исключить излишние действия, вы можете задать ряд параметров, которые будут общими для всех проектов. С этой целью, например, создаются совместно используемые материалы. Один и тот же материал выглядит одинаково у всех пользователей.
В этом упражнении мы настроим следующее:
Материалы Образцы штриховки Стили объектов Стили, веса и образцы линий Обозначения Единицы проекта Временные размеры Уровни детализации Организация Браузера проектаКроме перечисленного выше, существуют и другие настройки, изменяемые с помощью меню "Параметры" и сохраняемые в шаблонах. Подробнее о них см. в конце упражнения.
Вам не обязательно проделывать все изменения, описанные в данном упражнении. Мы просто хотим показать, как можно настраивать разнообразные параметры для шаблона. Подробнее можно узнать в предыдущем занятии, Задание системных параметров, а также в справочной системе.
Задание параметров проекта
Задание параметров проекта
На этом занятии мы научимся настраивать среду проекта с помощью различных пунктов меню "Параметры". Они позволяют задать способ отображения компонентов и субкомпонентов проекта. Мы будем создавать и изменять материалы, обозначения, линии, образцы штриховки и стили объектов. Кроме того, мы узнаем, как изменить организацию проекта в браузере.
Упражнения этого занятия следует выполнять последовательно, используя один и тот же файл проекта. Если (из-за недостатка времени или по другим причинам) проделать все упражнения сразу невозможно, то перед тем, как прервать работу, следует сохранить файл проекта под уникальным именем, а возобновляя работу над упражнениями — открыть этот сохраненный файл.
На этом занятии мы изменили различные параметры, влияющие на внешний вид и организацию элементов проекта. Все параметры, измененные вами, сохраняются вместе с проектом. Эти параметры можно также сохранить в файле шаблона. Записав их в шаблон и передав его для общего использования в организации, вы обеспечиваете корпоративную стандартизацию. На следующем занятии мы создадим такой шаблон, предназначенный для использования всеми сотрудниками внутри организации.
Создание и назначение материалов Создание и назначение образцов штриховки Управление стилями объектов Изменение образцов и стилей линий Редактирование обозначений Задание единиц измерения, параметров временных размеров и уровня детализации Изменение организации Браузера проектаЗадание параметров проверки орфографии
Задание параметров проверки орфографии
В этом упражнении мы установим параметры, определяющие порядок проверки орфографии и дополнительные словари.
Задание параметров сцены
Задание параметров сцены
В диалоговом окне "Параметры тонирования сцены" в группе "Параметры сцены" нажмите кнопку "Среда". В диалоговом окне "Среда" установите переключатель "Цвет фона" в положение "Сплошной цвет".
Появляется кнопка с образцом цвета. Это цвет фона сцены.
Щелкните на кнопке с образцом цвета. В диалоговом окне "Указание цвета" перейдите на вкладку "Шкалы". Для параметров "R", "G" и "B" задайте значение 250.Цветом фона будет белый.
Нажмите "ОК". В диалоговом окне "Среда" нажмите "ОК". В диалоговом окне "Параметры тонирования сцены" в группе "Параметры сцены" снимите флажок "Параметры естественного освещения из вида". В группе "Параметры трассировки луча" из выпадающего списка "Качество" выберите "Хорошее" и установите флажки "Размытие отражений" и "Размытие за прозрачными объектами". Нажмите "ОК". На панели инструментов "Вид" нажмите кнопку Поверните модель, как показано на следующей иллюстрации.
Поверните модель, как показано на следующей иллюстрации.

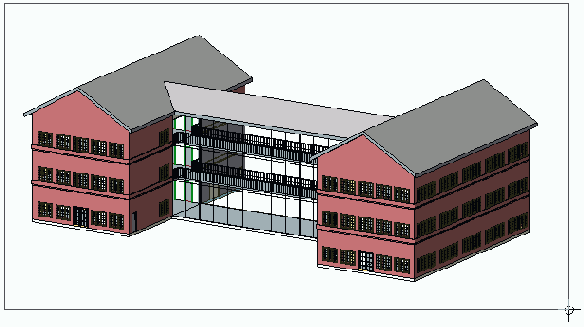
Запускается процесс тонирования методом трассировки луча. В строке состояния отображается индикатор хода выполнения. По окончании процесса тонирования модель здания должна выглядеть примерно так, как показано на следующей иллюстрации.

В Браузер проекта добавляется новая категория "Тонирование".
В инструментальной палитре нажмите "Исходная модель". В Браузере проекта разверните категорию "Тонирование" и дважды щелкните на элементе "3М".На этом виде представлено тонированное изображение, включенное в файл проекта. В следующем упражнении мы добавим его на лист.
Из меню "Файл" выберите "Сохранить". Перейдем к последнему упражнению, Формирование документации модели здания.Задание параметров тела вращения для крыши
Задание параметров тела вращения для крыши
В инструментальной палитре нажмите "Объемная форма"
 В инструментальной палитре нажмите "Установить рабочую плоскость".
В диалоговом окне "Рабочая плоскость" установите переключатель "Указание рабочей плоскости" в положение "Указать плоскость" и нажмите "OK".
Укажите вспомогательную плоскость "Center East/West", как показано на иллюстрации.
В инструментальной палитре нажмите "Установить рабочую плоскость".
В диалоговом окне "Рабочая плоскость" установите переключатель "Указание рабочей плоскости" в положение "Указать плоскость" и нажмите "OK".
Укажите вспомогательную плоскость "Center East/West", как показано на иллюстрации.

Отображается вид в разрезе по центру стен.
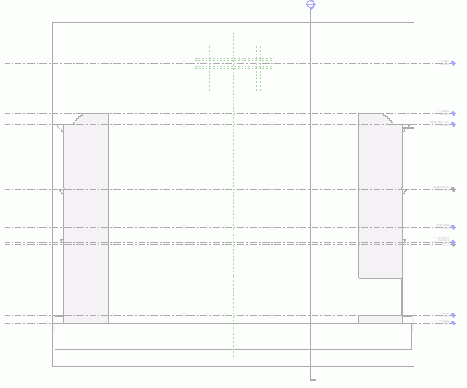
Задание параметров тела вращения для перекрытия
Задание параметров тела вращения для перекрытия

 В инструментальной палитре нажмите "Установить рабочую плоскость".
В диалоговом окне "Рабочая плоскость" установите переключатель "Указание рабочей плоскости" в положение "Указать плоскость" и нажмите "OK".
Укажите вспомогательную плоскость "Center East/West", как показано на иллюстрации.
В инструментальной палитре нажмите "Установить рабочую плоскость".
В диалоговом окне "Рабочая плоскость" установите переключатель "Указание рабочей плоскости" в положение "Указать плоскость" и нажмите "OK".
Укажите вспомогательную плоскость "Center East/West", как показано на иллюстрации.
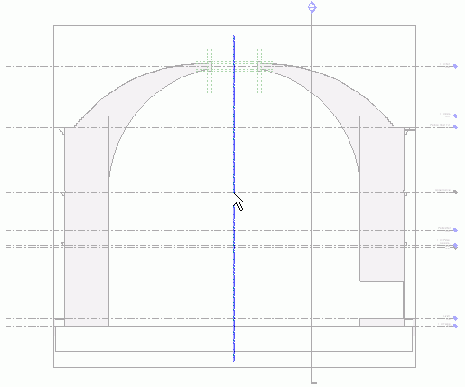

Задание параметров тонирования
Задание параметров тонирования
Перейдите на вкладку "Тонирование". Посмотрите, какой путь установлен текущим в поле "Расположение ресурсов AccuRender".
Этот путь указывает, где находится библиотека текстур AccuRender® для тонирования. Этот путь первоначально настраивается в ходе установки продукта. Если требуется изменить его, введите новый путь в это поле.
Нажмите "Отмена". Перейдем к следующему упражнению, Задание параметров проверки орфографии.Задание параметров видимости перемычки
Задание параметров видимости перемычки
В Браузере проекта разверните категорию "Виды", затем "3М виды" и дважды щелкните на элементе "View 1". На панели инструментов нажмите кнопку
 Из меню "Вид" выберите "Ориентация"
Из меню "Вид" выберите "Ориентация" 
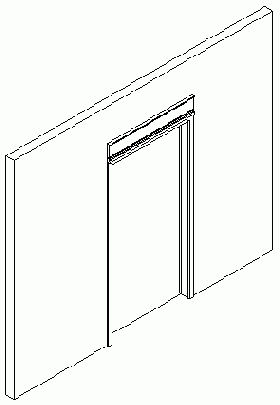
Задание параметров выдавливания для оконной рамы
Задание параметров выдавливания для оконной рамы
 В инструментальной палитре нажмите "Установить рабочую плоскость".
В диалоговом окне "Рабочая плоскость" установите переключатель "Указание рабочей плоскости" в положение "Имя", выберите имя "Вспомогательная плоскость: Sash" и нажмите "OK.
В инструментальной палитре нажмите "Линии".
На панели параметров нажмите кнопку
В инструментальной палитре нажмите "Установить рабочую плоскость".
В диалоговом окне "Рабочая плоскость" установите переключатель "Указание рабочей плоскости" в положение "Имя", выберите имя "Вспомогательная плоскость: Sash" и нажмите "OK.
В инструментальной палитре нажмите "Линии".
На панели параметров нажмите кнопку 
Задание полей для отображения в спецификации
Задание полей для отображения в спецификации
В диалоговом окне "Свойства спецификации" перейдите на вкладку "Поля". В списке "Доступные поля" выберите "Комментарии" и нажмите кнопку "Добавить".
Поле "Комментарии" перемещается в список "Поля в спецификации".
Точно так же добавьте в спецификацию следующие поля в таком порядке: Количество Высота Уровень Маркировка типоразмера Ширина В списке "Поля в спецификации" с помощью кнопок "Вверх" и "Вниз" расположите поля, как показано на иллюстрации.

Создается спецификация со списком всех окон в модели здания.
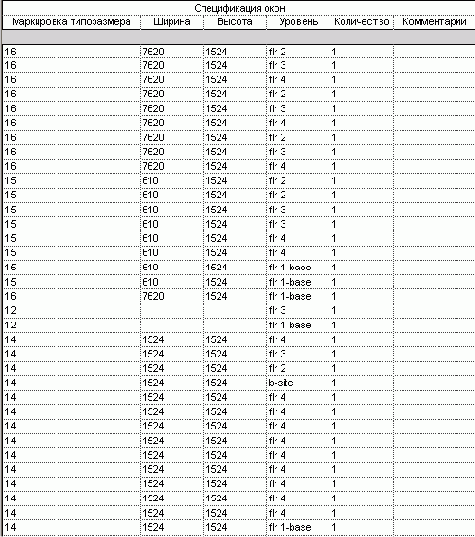
Задание расположений файлов
Задание расположений файлов
В этом упражнении мы зададим расположения файлов, используемые программой по умолчанию. Это позволит Revit Building находить такие файлы, как шаблон проекта по умолчанию, шаблоны семейств, библиотеки семейств, библиотеки материалов.
Задание размеров и редактирование стен
Задание размеров и редактирование стен
В этом упражнении мы зададим размеры несущих стен и установим равенство размеров для сохранения стен равноудаленными друг от друга. Мы также изменим расположение стен, чтобы посмотреть, как влияют эти изменения на весь проект.
Набор данных:
В этом упражнении мы будем использовать файл Structural_tutorial.rvt, сохраненный в конце предыдущего упражнения.
Задание системных параметров
Задание системных параметров
На этом занятии мы научимся устанавливать системные параметры Revit Building. Системные параметры действуют локально на каждом компьютере и применяются ко всем выполняемым на нем проектам. Они не записываются ни в файлы проектов, ни в шаблоны.
Задание общих системных параметров Задание расположений файлов Задание параметров проверки орфографии Задание параметров привязкиЗадание способа нумерации изменений
Задание способа нумерации изменений
При выборе этой опции изменения нумеруются согласно последовательности изменений в этом диалоговом окне. Например, если активное изменение имеет номер 1, то во всех марках и перечнях отображается цифра 1. При выборе опции "По листу" изменения нумеруются согласно последовательности, в которой они добавляются на лист.
Задание стилей объектов
Задание стилей объектов
Из меню "Параметры" выберите "Стили объектов".
В диалоговом окне "Стили объектов" можно установить веса, цвета, образцы линий и материалы для различных категорий/подкатегорий компонентов и импортированных объектов.
Задание свойств участка топо-поверхности
Задание свойств участка топо-поверхности
В инструментальной палитре нажмите "Свойства". В диалоговом окне "Свойства элемента" щелкните в столбце "Значение" для параметра "Материал" (группа "Материалы и отделка"), а затем нажмите стрелку вниз для открытия диалогового окна "Материалы". В диалоговом окне "Материалы" в группе "Имя" выберите "Site - Tamacadam" и нажмите "ОК". В диалоговом окне "Свойства элемента" в группе "Данные изготовителя" для параметра "Имя" введите значение Parking и нажмите "ОК".
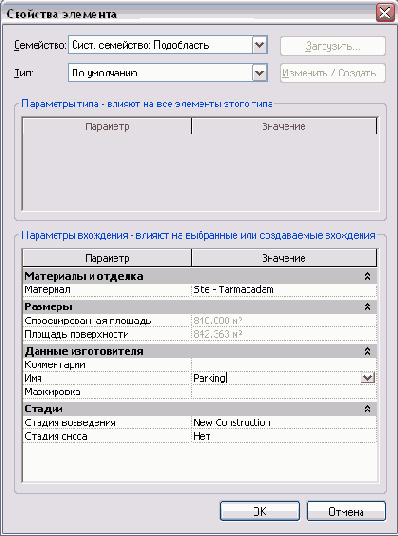
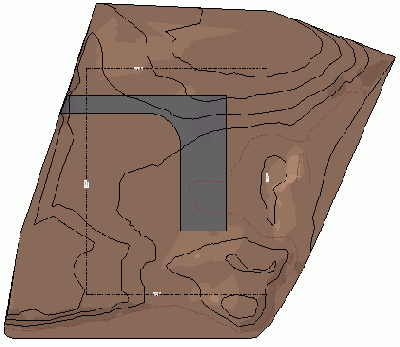
Обратите внимание, что для новой подкатегории установлен тип материала "Site - Tamacadam". Несмотря на то что существует возможность выбора каждого из участков топо-поверхности по отдельности и настройки для него определенных свойств, топо-поверхность и ее горизонтали остаются единым элементом.
Существует возможность создания спецификации топо-поверхности для анализа информации о каждом из ее участков.
Задание свойств временных размеров
Задание свойств временных размеров
Из меню "Параметры" выберите "Временные размеры". Установите переключатель "Стены" в положение "Поверхность стены". Установите переключатель "Двери и окна" в положение "Проем". Нажмите "OK".
Теперь в проекте временные размеры будут привязаны к поверхностям стен и к проемам под двери и окна.
