При построении стен их точное
ЗАМЕЧАНИЕ
При построении стен их точное расположение не важно.
Нарисуйте из примерно так, как показано на иллюстрации.

На панели инструментов "Вид" нажмите кнопку


В инструментальной палитре перейдите на вкладку "Модель". В инструментальной палитре нажмите "Архитектурный элемент"
 Убедитесь, что переключатель на панели параметров находится в положении "Горизонтально".
Укажите точку на левой стене для размещения выступающего профиля.
Убедитесь, что переключатель на панели параметров находится в положении "Горизонтально".
Укажите точку на левой стене для размещения выступающего профиля.

Укажите точку на правой стене для размещения второго выступающего профиля.

При построении эскиза 2М траектории
ЗАМЕЧАНИЕ
При построении эскиза 2М траектории ее точное расположение не важно.
В инструментальной палитре нажмите "Линии". Постройте эскиз приблизительно так, как показано на иллюстрации.

В инструментальной палитре нажмите "Принять траекторию".
При построении линий профиля их
ЗАМЕЧАНИЕ
При построении линий профиля их точное расположение не важно. Однако, левая кромка выступающего профиля должна находиться на поверхности основы, а сам профиль — уходить в сторону от основы, т.е. вправо от вертикальной вспомогательной плоскости.
Начиная с точки пересечения вспомогательных плоскостей, постройте профиль из отрезков и дуг, как показано на иллюстрации.

Сохраните новое семейство профилей под именем Profile — Host Sweep.rfa.Новый выступающий профиль создан.
При построении линий профиля их
ЗАМЕЧАНИЕ
При построении линий профиля их точное расположение не важно. Однако, левая кромка врезанного профиля должна находиться на поверхности стены, а сам профиль — уходить вглубь стены, т.е. вправо от вертикальной вспомогательной плоскости.
Начиная с точки пересечения вспомогательных плоскостей, постройте профиль из отрезков, как показано на иллюстрации.

Сохраните новое семейство профилей под именем Profile — Reveal.rfa.Новый врезанный профиль создан.
и дуг профиля их точное
ЗАМЕЧАНИЕ
При построении линий и дуг профиля их точное расположение не важно. Однако, все линии должны находиться в левом нижнем квадранте. Кроме того, верх профиля должен быть совмещен с плоскостью проступи, а правая кромка — с поверхностью подступенка.
Начиная с точки пересечения вспомогательных плоскостей, постройте профиль из отрезков и дуг, как показано на иллюстрации.

Сохраните новое семейство профилей под именем Profile — Stair Nosing.rfa.Новый профиль свеса ступени создан.
и дуг профиля их точное
ЗАМЕЧАНИЕ
При построении линий и дуг профиля их точное расположение не важно. Однако, верхняя кромка профиля должна быть совмещена с вспомогательной плоскостью верха.
Начиная с точки пересечения вспомогательных плоскостей, постройте профиль из отрезков и дуг, как показано на иллюстрации.

Сохраните новое семейство профилей под именем Profile — Rail.rfa.Новый профиль направляющей ограждения создан.
и дуг профиля их точное
ЗАМЕЧАНИЕ
При построении линий и дуг профиля их точное расположение не важно. Однако, начинаться профиль должен на пересечении вспомогательных плоскостей.
Начиная с точки пересечения вспомогательных плоскостей, постройте профиль из отрезков и дуг, как показано на иллюстрации.

Сохраните новое семейство профилей под именем Profile — Sweep.rfa.Новый простой профиль создан.
и дуг профиля их точное
ЗАМЕЧАНИЕ
При построении линий и дуг профиля их точное расположение не важно. Однако, профиль должен располагаться симметрично относительно вертикальной и горизонтальной вспомогательных плоскостей. Ориентировочные размеры профиля — 30 мм в ширину и 60 мм в глубину.
Постройте замкнутый профиль балясины, как показано на иллюстрации.

В инструментальной палитре выберите команду "Принять эскиз". В Браузере проекта разверните группу "Фасады" и дважды щелкните на элементе "Front".

По умолчанию выдавливание было выполнено на высоту 250 мм.
В инструментальной палитре нажмите "Редактирование", а затем выберите выдавленный элемент. На панели параметров нажмите кнопку
 Выберите верхнюю вспомогательную плоскость, а затем — верхнюю кромку выдавленного элемента.
Щелкните на символе замка.
Выберите верхнюю вспомогательную плоскость, а затем — верхнюю кромку выдавленного элемента.
Щелкните на символе замка.

Сохраните новое семейство балясин под именем Training Baluster.rfa.Новая пользовательская балясина создана.
в британских единицах. Для того
ЗАМЕЧАНИЕ
Проект был создан с использованием шаблона и компонентов в британских единицах. Для того чтобы изменить единицы на метрические, из меню "Параметры" выберите "Единицы проекта". В поле "Длина" задайте миллиметры, в поле "Площадь" — квадратные метры. Точность округления для площадей должна составлять 2 десятичных знака; обозначение единицы не используется.
Создание возводимого семейства для куполообразной крыши Создание возводимого семейства для вогнутого перекрытия
Последующие шаги являются всего лишь
ЗАМЕЧАНИЕ
Последующие шаги являются всего лишь рекомендацией по завершению системы соединенных стеновых ограждений. Вы можете разнообразить их на свое усмотрение.
На вкладке "Модель" инструментальной палитры нажмите "Схема разрезки стены". Используя привязку к средним точкам, разместите горизонтальные линии сетки, разделяя панель на половины, четверти и восьмые части. Это напоминает добавление схем разрезки для дугового стенового ограждения.
Разместите вертикальные линии сетки, используя привязку к средним точкам панели. Наконец, замените несколько прозрачных панелей непрозрачными.

Сохраните файл. На этом мы завершаем упражнение по созданию соединенных стеновых ограждений, а также занятие на тему "Дополнительные стеновые ограждения". На этом занятии мы рассмотрели создание наклонного остекления, вставку навесных стен в обычные стены, а также создание системы соединенных стеновых ограждений.
Создать крышу" каждый раз при
ЗАМЕЧАНИЕ
Нажимайте кнопку " Создать крышу" каждый раз при выборе грани формообразующего прямоугольника с размерами 15000 мм x 18000 мм x 12000 мм. Это позволяет создать крышу и перейти к указанию следующей грани.
Получившаяся модель должна выглядеть, как показано на иллюстрации.

Убедитесь, что команда "Крыша по граням" все еще активна, после чего выберите из списка типоразмеров "Наклонное остекление". Выберите левый полуцилиндрический свод формообразующего элемента. На панели параметров нажмите кнопку "Создать крышу". Аналогичным образом создайте наклонное остекление по другому полуцилиндрическому своду. Из меню "Вид" выберите "Видимость/Графика". На вкладке "Категории модели" установите флажки "Стеновые панели", "Стеновые ограждения" и "Стены". Нажмите "OK".

В этом упражнении мы создали крыши, выбирая грани различных формообразующих семейств.
о возможном наложении выделенных стен
ЗАМЕЧАНИЕ
Если появилось окно с предупреждением о возможном наложении выделенных стен друг на друга, игнорируйте его и продолжайте выбор стен.
В Браузере проекта разверните категорию "Виды", затем "Планы этажей" и дважды щелкните на элементе "Level 5". В инструментальной палитре нажмите "Стена по граням". Выберите грань, отмеченную на иллюстрации стрелкой.

В Браузере проекта разверните категорию "Виды", затем "Планы этажей" и дважды щелкните на элементе "Level 1". В инструментальной палитре нажмите "Стена по граням". Из списка типоразмеров выберите "Навесная стена: Storefront". Выберите три грани, показанные на иллюстрации красным цветом.

Выберите все грани, показанные на иллюстрации красным цветом.

Предупреждения о перекрывании стен можно игнорировать. Впоследствии можно будет выбрать перекрывающееся стеновое ограждение и нажать на панели параметров кнопку "Редактировать профиль". Изменяя профиль, вы сможете убрать лишнюю геометрию.
В Браузере проекта разверните категорию "Виды", затем "Планы этажей" и дважды щелкните на элементе "Level 9". В инструментальной палитре нажмите "Стена по граням". Выберите все грани, показанные на иллюстрации красным цветом.

Для просмотра результата перейдите на 3М вид.

В этом упражнении мы использовали формообразующие грани для создания базовых стен и стеновых ограждений.
При присоединении геометрии необходимо учитывать
ЗАМЕЧАНИЕ
При присоединении геометрии необходимо учитывать тот факт, что первый выбранный формообразующий элемент вырезает объем у всех остальных формообразующих элементов, выбранных позднее.
Выберите средний формообразующий элемент "Box-Training: 15000 мм x 18000 мм x 12000 мм" (см. иллюстрацию).

Выберите треугольный элемент и нажмите клавишу ESC, чтобы увидеть результат.

Чтобы выполнять это упражнение, необходимо
ЗАМЕЧАНИЕ
Чтобы выполнять это упражнение, необходимо завершить предыдущее.
Набор данных: Используйте набор данных из предыдущего упражнения, m_Massing_Start.rvt.
В Браузере проекта разверните категорию "Виды", затем "Планы этажей" и дважды щелкните на элементе "Level 1". Выберите формообразующий элемент. На панели параметров нажмите кнопку "Изменить".
в режиме раскрашивания, на панели
ЗАМЕЧАНИЕ
Если файл находится в режиме раскрашивания, на панели управления видом нажмите

Введите si (привязка к пересечениям) и начертите первый эскиз, как показано на иллюстрации.

Аналогичным образом начертите два других элемента полостного выдавливания. При построениях привязывайтесь к точкам пересечения.

В инструментальной палитре нажмите "Свойства выдавливания". В диалоговом окне "Свойства элемента" нажмите кнопку в поле "Материал" (группа "Материалы и отделка"). и выберите "Mass (Transparent)". В группе "Зависимости" введите значение 12000 в поле "Конец выдавливания" и 0 в поле "Начало выдавливания". Нажмите "ОК". В инструментальной палитре нажмите "Принять эскиз". На панели инструментов "Вид" нажмите кнопку


В инструментальной палитре нажмите "Принять формообразующий". Из меню "Файл" выберите "Сохранить как". Сохраните файл под именем m_Massing_Complete.rvt. В этом упражнении мы применили полостное выдавливание для отсечения геометрии у одного из формообразующих элементов, созданных в первом упражнении.
Размеры можно наносить на большинство
ЗАМЕЧАНИЕ
Размеры можно наносить на большинство графических элементов легенды. Тем не менее, нельзя наносить размеры на основы, например, стены, потолки и перекрытия. Кроме того, нельзя наносить размеры на компоненты системных семейств, расположенных в легенде.
Покажите крупнее двустворчатую дверь в верхнем левом углу легенды.

На вкладке "Основные" инструментальной палитры нажмите "Размеры". Нанесите два размера двери. Один — для ширины двери, другой — для ее высоты.

Покажите крупнее вид двери в плане.

Нанесите размер для дверного проема, как показано ниже.
Информация общего семейства также экспортируется
ЗАМЕЧАНИЕ
Информация общего семейства также экспортируется в ODBC.
ВАЖНО Формирование спецификации для вложенного семейства общих компонентов во многом зависит от основного семейства и категорий всех компонентов в семействе. Подробнее об общих семействах см. в электронной справочной системе программы.
Из меню "Окно" выберите "Закрыть невидимые окна". Из меню "Файл" выберите "Сохранить". Этот набор данных понадобится нам в следующем упражнении.
Закройте все семейства. Файлы семейств сохранять не нужно.
Перейдем к следующему упражнению, Работа с общими семействами в проекте.
При последующих повторных загрузках одного
ЗАМЕЧАНИЕ
При последующих повторных загрузках одного и того же семейства будет открываться папка, из которой однажды это семейство уже было загружено. Таким образом, Revit Building 8.0 "запоминает" место расположения семейств.
Из меню "Файл" выберите "Сохранить". Перейдем к следующему упражнению, Создание общего семейства.
Перед началом упражнения закройте все
ЗАМЕЧАНИЕ
Перед началом упражнения закройте все текущие проекты или семейства.
Набор данных: Из меню "Файл" выберите "Открыть". В левой части диалогового окна открытия файлов щелкните на значке "Training Files". Откройте файл m_Curtain_Walls.rvt, расположенный в папке Metric.
Выбирать положение центра дуги можно
ЗАМЕЧАНИЕ
Выбирать положение центра дуги можно приблизительно, т.к. после задания дуги точное значение радиуса можно ввести вручную.

Повторите предыдущее действие для оставшихся трех углов.

В инструментальной палитре нажмите "Принять эскиз". На панели инструментов "Вид" нажмите кнопку


.
Если бы одновременно было открыто
ЗАМЕЧАНИЕ
Если бы одновременно было открыто несколько проектов или семейств, то перед перезагрузкой открылось бы дополнительное диалоговое окно, в котором необходимо указать, в какие семейства или проекты нужно загрузить данное семейство. Например, в одном сеансе Revit Building открыты новый проект и новое семейство. Также открыты файл данных учебного пособия и семейство столов. После нажатия кнопки "Загрузить в проекты" открывается диалоговое окно "Загрузка в проекты", в котором необходимо выбрать, в какие проекты и семейства нужно загрузить редактируемое семейство.

Из меню "Окно" выберите "Закрыть невидимые окна". Из меню "Окно" выберите "Table-Conference w Chairs.rfa".Обратите внимание, что открыты только набор данных учебного пособия и семейство мебели. Несмотря на то, что мы загрузили семейство мебели в проект, само семейство не закрылось. Таким образом, можно продолжить работу с семейством или сохранить его в библиотеке.
Из меню "Файл" выберите "Закрыть" и не сохраняйте семейство.На текущем виде должен отображаться набор данных учебного пособия.
Из меню "Файл" выберите "Сохранить как". В диалоговом окне сохранения перейдите в папку "Мои документы" и сохраните проект под именем RB8_update_tutorial.rvt. Мы будем использовать этот проект в последующих упражнениях. Перейдем к следующему упражнению, Работа с семействами в Браузере проекта.
Вы можете выбрать одну из
ЗАМЕЧАНИЕ
Вы можете выбрать одну из осей и перетащить обозначение так, чтобы оно оказалось выше уровня "Level 5".
На вкладке "Каркас" инструментальной палитры нажмите "Связь". Из списка типоразмеров выберите "M_C-Channel: C75x7.4".При добавлении связей мы будем использовать указание начальной и конечной точек. Поскольку часто необходимо быть уверенным в точной привязке к конечным точкам и серединам, рекомендуется использовать следующие комбинации клавиш.
SM: Привязка к серединам объектов. SE: Привязка к конечным точкам объектов. Введите SE и укажите точку пересечения оси 2 и уровня "Level 4" в качестве начальной точки связи.

Введите SM и укажите середину главной балки, расположенной на уровне "Level 5".

В модели появляется новая связь.

Введите SM и укажите середину главной балки, расположенной на уровне "Level 5". Введите SE и укажите точку пересечения оси 3 и уровня "Level 4" в качестве конечной точки связи.

В модели появляется еще одна связь.

Вы можете сами настроить веса,
ЗАМЕЧАНИЕ
Вы можете сами настроить веса, стили и цвета линий в диалоговом окне "Стили объектов".
Выберите второстепенную балку 2-го уровня, созданную на предыдущем этапе. Из меню "Правка" выберите "Массив". На панели параметров выполните следующее: Нажмите кнопку
 Снимите флажок "Каждый элемент в группе".
Введите значение 7 в поле "Количество".
Установите переключатель "Размещение" в положение "Расстояние между элементами".
Укажите конечную точку левой второстепенной балки 1-го уровня (см. иллюстрацию). Она будет начальной точкой массива.
Снимите флажок "Каждый элемент в группе".
Введите значение 7 в поле "Количество".
Установите переключатель "Размещение" в положение "Расстояние между элементами".
Укажите конечную точку левой второстепенной балки 1-го уровня (см. иллюстрацию). Она будет начальной точкой массива.
Подведите курсор к конечной точке следующей второстепенной балки 1-го уровня справа и нажмите левую кнопку мыши.
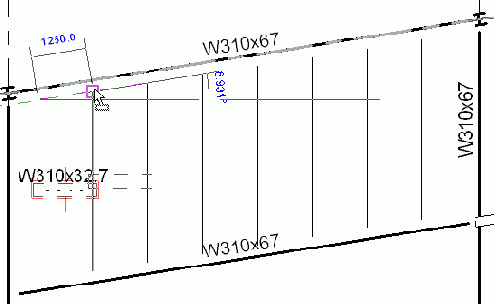
Массив второстепенных балок 2-го уровня формируется от середин второстепенных балок 1-го уровня.

Прежде чем начать построение цепочки,
ЗАМЕЧАНИЕ
Прежде чем начать построение цепочки, убедитесь, что вы выбрали именно пересечение линий сетки. Для того чтобы сделать это, вам может понадобиться значительно увеличить экранный масштаб. Вы также можете использовать комбинацию клавиш SI, чтобы включить режим привязки только к пересечениям.

Компоненты площадки также могут быть
ЗАМЕЧАНИЕ
Компоненты площадки также могут быть пронумерованы.
Из меню "Файл" выберите "Сохранить".
Для начала работы со следующим
ЗАМЕЧАНИЕ
Для начала работы со следующим упражнением вам необходимо закончить текущее.
Перейдем к следующему упражнению, Создание спецификации парковочных мест.
Если изображение не тонировано, деревья
ЗАМЕЧАНИЕ
Если изображение не тонировано, деревья изображаются схематично. На следующей иллюстрации показан ландшафт площадки после тонирования.

Из меню "Файл" выберите "Сохранить".
Для начала работы со следующим
ЗАМЕЧАНИЕ
Для начала работы со следующим упражнением вам необходимо закончить текущее.
Перейдем к следующему упражнению, Маркирование компонентов площадки и парковочных мест.
Указать стены" активна по умолчанию.
ЗАМЕЧАНИЕ
Команда " Указать стены" активна по умолчанию. Если модель здания уже существует, основание здания можно сформировать путем указания наружных стен.
В инструментальной палитре нажмите "Линии". Применяя инструменты из панели параметров, нарисуйте контур, подобный изображенному на иллюстрации ниже. К основанию здания справа должен примыкать бетонный тротуар, а сверху — парковочная площадка.

В инструментальной палитре нажмите "Принять эскиз". Из меню "Вид" выберите "Раскрашивание с показом ребер".

На панели инструментов "Вид" нажмите кнопку
 На панели инструментов "Вид" нажмите кнопку
На панели инструментов "Вид" нажмите кнопку 

Из меню "Файл" выберите "Сохранить".
Для начала работы со следующим
ЗАМЕЧАНИЕ
Для начала работы со следующим упражнением вам необходимо закончить текущее.
Перейдем к следующему упражнению, Добавление компонентов к площадке.
Для начала работы со следующим
ЗАМЕЧАНИЕ
Для начала работы со следующим упражнением вам необходимо закончить текущее.
Перейдем к следующему упражнению, Добавление основания здания.
В зависимости от вашего чертежа,
ЗАМЕЧАНИЕ
В зависимости от вашего чертежа, значения в спецификации могут отличаться от приведенных здесь.
В данной спецификации применяется фильтр для исключения неименованных участков топо-поверхности. Новые участки топо-поверхности появляются в спецификации сразу же после их создания.
в проекте создано несколько участков
ЗАМЕЧАНИЕ
Несмотря на то что в проекте создано несколько участков топо-поверхности, сама топо-поверхность существует лишь одна. Если необходимо изменить отметки у отдельно взятого участка топо-поверхности, следует либо отредактировать всю топо-поверхность, либо разделить ее.
В Браузере проекта разверните категорию "Ведомости/Спецификации" и дважды щелкните на элементе "Topography Schedule".Спецификация обновлена.

Из меню "Файл" выберите "Сохранить как". Перейдите в папку, в которой хотите сохранить проект, назовите файл Site tutorial-in progress.rvt и нажмите "Сохранить".
Для начала работы со следующим
ЗАМЕЧАНИЕ
Для начала работы со следующим упражнением вам необходимо закончить текущее.
Перейдем к следующему упражнению, Вертикальная планировка топо-поверхности.
Для начала работы со следующим
ЗАМЕЧАНИЕ
Для начала работы со следующим упражнением вам необходимо закончить текущее.
В этом упражнении мы создали новую подкатегорию стиля объектов для топографии. Затем мы изменили параметры площадки, добавив новую подкатегорию для определенных высотных отметок.
В следующем упражнении мы создадим участки топо-поверхности, описывающие размещение дорог, парковочных площадок и островков.
Границы участка" могут отличаться от
ЗАМЕЧАНИЕ
Значения в вашем окне " Границы участка" могут отличаться от приведенных на иллюстрации. Данные значения зависят от конкретных размеров и расположения границ на вашем чертеже.
Выделите границы участка и нажмите кнопку

Для начала работы со следующим
ЗАМЕЧАНИЕ
Для начала работы со следующим упражнением вам необходимо закончить текущее.
В этом упражнении мы два раза создали границы участка. В первом случае мы их начертили, а затем преобразовали в формат данных. Во втором случае границы участка были созданы по табличной информации и наложены на топографию. На заключительном этапе мы загрузили и промаркировали сегменты границ участка.
В следующем упражнении мы изменим параметры площадки и видимость горизонталей.
Стороны треугольника будут отображены лишь
ЗАМЕЧАНИЕ
Стороны треугольника будут отображены лишь после того, как вы укажете последнюю точку. Топо-поверхность должна содержать по меньшей мере три точки.
Задайте еще несколько точек, определяющих замкнутую горизонталь (см. иллюстрацию). Диаметр окружности должен получиться равным примерно 55000 мм.

На панели параметров введите значение абсолютной отметки 6000 мм. Нарисуйте концентрическую горизонталь для высот, равных 6000 мм, внутри первой.
Для начала работы со следующим
ЗАМЕЧАНИЕ
Для начала работы со следующим упражнением вам необходимо закончить текущее.
В этом упражнении мы создали две топо-поверхности. Первая топо-поверхность была создана путем добавления высотных отметок вручную. При создании второй топо-поверхности мы импортировали существующий DWG-файл и преобразовали данные из него в отметки точек и горизонтали.
В следующем упражнении мы добавим в проект границы участка.
В зависимости от положения верхней
ЗАМЕЧАНИЕ
В зависимости от положения верхней плоскости границы подрезки, на виде могут отображаться лестницы и ограждения. В этом случае можно или изменить границы тонирования, или отключить видимость лестниц и ограждений в диалоговом окне "Видимость/Графика".
Из меню "Вид" выберите "Свойства вида". В диалоговом окне "Свойства элемента" в группе "Границы" установите флажок "Область подрезки", снимите флажок "Область подрезки видима" и нажмите "ОК".

Далее мы разместим на листе презентации три изометрических вида, один под другим, чтобы показать структуру здания.
Если фрагмент не вписывается на
ЗАМЕЧАНИЕ
Если фрагмент не вписывается на лист, следует активизировать видовой экран, в диалоговом окне "Свойства вида" включить отображение области подрезки, а затем при необходимости изменить ее границы. После этого нужно отключить отображение области подрезки и деактивизировать видовой экран.
Основная часть презентации готова. Далее мы создадим контрастные области для перекрытий и фундамента. Для этого существует несколько способов, но самым простым является использование заполненных областей.
Silhouette Edges" был специально создан
ЗАМЕЧАНИЕ
Стиль линий " Silhouette Edges" был специально создан для данного упражнения. Этот стиль линий можно изменить, выбрав из меню "Параметры" пункт "Стили линий".
Обратите внимание, что некоторые линии модели здания стали утолщенными.

Тени можно устанавливать для любого
ЗАМЕЧАНИЕ
Тени можно устанавливать для любого стиля, кроме "Каркас".
В группе "Интенсивность" установите указатель скользящей шкалы "Тени" в положение "35".Этот параметр отвечает за интенсивность теней. Чем больше показатель, тем гуще тени.
Рядом с полем "Параметры естественного освещения" нажмите кнопку
 Параметры естественного освещения можно использовать совместно с модулем Accurender при тонировании.
Параметры естественного освещения можно использовать совместно с модулем Accurender при тонировании.В диалоговом окне "Параметры естественного освещения" установите переключатель "Параметры Солнца" в положение "По дате, времени, местоположению". Рядом с полем "Пункт" нажмите кнопку
 Для конкретного проекта можно указать его местоположение в мире путем задания координат. После этого можно создавать и изменять различные именованные позиции, чтобы глубже изучить модель.
Для конкретного проекта можно указать его местоположение в мире путем задания координат. После этого можно создавать и изменять различные именованные позиции, чтобы глубже изучить модель.В диалоговом окне "Управление именованными позициями" перейдите на вкладку "Координаты". Из выпадающего списка "Город" выберите "Boston, MA, USA" и нажмите "ОК".
На данном этапе вы можете
ЗАМЕЧАНИЕ
На данном этапе вы можете выбрать любой город по своему усмотрению. Однако, в этом случае будьте готовы к тому, что изображения, полученные в ходе упражнения, будут отличаться от представленных в данном учебном пособии.
В диалоговом окне "Параметры естественного освещения" укажите дату 27 октября 2004, а также установите время на 13:00:00. Установите флажок "Тени на нулевой плоскости" и из выпадающего списка "На уровне" выберите "1st Flr. Cnst".Это уровень, на который будут отбрасываться тени.
Нажмите "ОК". В диалоговом окне "Дополнительные параметры" нажмите "ОК".

Обратите внимание на тени, отбрасываемые в указанное время суток. Это придает виду глубину и создает ощущение объема.
Текстовое обозначение лестницы является частью
ЗАМЕЧАНИЕ
Текстовое обозначение лестницы является частью компонента, а не пояснением.
Нажмите "ОК".Обратите внимание, что на виде не отображаются пояснительные элементы.

необходимо для того, чтобы результирующее
ЗАМЕЧАНИЕ
Выражение /(1000.0 мм ^2) необходимо для того, чтобы результирующее значение отображалось без единиц. Без этого выражения результирующее значение было бы выражено в единицах площади.
Нажмите "ОК". Перейдите на вкладку "Форматирование". В списке "Поля" выберите "Total Cost". В группе "Форматирование полей" установите флажок "Вычислять итоги", чтобы вычислить общий итог для всех стен. Нажмите кнопку "Формат поля". В диалоговом окне "Формат" выполните следующее: Снимите флажок "Настройки по умолчанию". Для параметра "Единицы" из выпадающего списка выберите значение "Фиксированные". Для параметра "Округление" из выпадающего списка выберите значение "2 десятичных знака". Нажмите "ОК". Перейдите на вкладку "Сортировка/группирование". Установите флажок "Общий итог" для того, чтобы в спецификации отображался итог для всех строк, для которых на вкладке "Форматирование" была выбрана опция "Вычислять итоги". Дважды нажмите "ОК".На экране отображается спецификация.

Если вы хотите сохранить произведенные изменения, из меню "Файл" выберите "Сохранить как" и сохраните файл упражнения под другим именем. Закройте файл упражнения, не сохраняя изменения.
Если параметр фильтра для марки
ЗАМЕЧАНИЕ
Если параметр фильтра для марки не задан, то такую марку нельзя прикрепить ни к одному компоненту. Марка для нескольких категорий должна иметь по крайней мере одну метку с внешним параметром, заданным в качестве фильтра.
Нажмите "ОК". Покажите крупнее метку в точке пересечения вспомогательных плоскостей. В инструментальной палитре нажмите "Линии". На панели параметров нажмите кнопку
 Постройте прямоугольник вокруг марки, как показано на иллюстрации.
Постройте прямоугольник вокруг марки, как показано на иллюстрации.

Сохраните файл под именем HardwareTag.
в силу только после размещения
ЗАМЕЧАНИЕ
Произведенные на вкладке "Внешний вид" изменения вступают в силу только после размещения спецификации на чертежном листе. Следовательно, заголовок не будет выделен полужирным шрифтом до тех пор, пока спецификация не будет помещена на чертежный лист.

можно показать другие виды модели
ЗАМЕЧАНИЕ
Нажав "Продолжить", можно показать другие виды модели здания, содержащие выбранное окно. Однако, в больших моделях зданий, содержащих множество видов, этот процесс может занять много времени.
В Браузере проекта разверните категорию "Ведомости/Спецификации" и дважды щелкните на элементе "Спецификация окон", чтобы заново показать спецификацию вхождений окон.
Образец заполнения зависит от текущего
ЗАМЕЧАНИЕ
Образец заполнения зависит от текущего экранного увеличения. Возможно, понадобится увеличить экранный масштаб, чтобы увидеть заполнение.
Правой кнопкой мыши щелкните на разрезе, и из контекстного меню выберите "Найти опорные виды". В диалоговом окне "Переход на другой вид" выберите "План этажа: Level 1" и нажмите "Открыть вид". Захватите мышью ручку, задающую глубину разреза, и перетащите ее под нижнюю северную стену, как показано на иллюстрации.

Дважды щелкните на стрелке обозначения разреза, чтобы показать вид в разрезе. Обратите внимание, как изменилась глубина разреза.

то путем ее вращения также
ЗАМЕЧАНИЕ
Если у мыши имеется кнопка-колесико, то путем ее вращения также можно зумировать изображение.
В левом нижнем углу экрана расположено диалоговое окно "Динамический вид".С помощью кнопок этого окна можно панорамировать, зумировать и вращать модель здания.

