Если вид был помещен на
ЗАМЕЧАНИЕ
Если вид был помещен на лист, то в списке опорных видов после его имени отображаются номер узла и номер листа.
Покажите крупнее двери на уровне "Level 1". Добавьте фрагмент, очертив прямоугольник вокруг левого верхнего угла двери.

Выберите фрагмент и с помощью ручек переместите его заголовок.Заголовок фрагмента показывает информацию об узле и листе (1/A101), поскольку опорный чертежный вид уже помещен на этот лист.

для подгонки размеров линии разрыва
ЗАМЕЧАНИЕ
Возможно, для подгонки размеров линии разрыва потребуется перетащить ее ручки формы.

что для того чтобы увидеть
ЗАМЕЧАНИЕ
Возможно, что для того чтобы увидеть штриховку, потребуется сделать изображение крупнее. Если изображение уменьшено слишком сильно, штриховка не отображается.

потребуется переместить курсор выше области
ЗАМЕЧАНИЕ
Возможно, потребуется переместить курсор выше области подрезки вида, чтобы разместить обшивку по всей длине компонента узла у внешней грани стены. Если после размещения обшивки понадобится изменить ее, необходимо в инструментальной палитре нажать "Редактирование" и выбрать последовательность узлов. Длина обшивки изменяется с помощью ручек последовательности узлов.
Обшивка отображается на компоненте узла у внешней грани стены.

Перейдем к следующему упражнению, Добавление линий узла.
Поскольку выравниваются не стены, опции
ЗАМЕЧАНИЕ
Поскольку выравниваются не стены, опции "Привязка: Поверхность стены" и "Привязка: Ось стены" не применяются.
Выберите осевую линию двери с номером 4 в правой верхней части модели.

Выберите осевую линию двери с номером 3 слева от нее. Дверь с номером 3 выравнивается по двери с номером 4.
Щелкните на значке блокировки, чтобы заблокировать выравнивание дверей.

Выберите дверь с номером 2 и заблокируйте ее выравнивание с дверями 3 и 4. Выберите дверь с номером 1 и заблокируйте ее выравнивание с остальными дверями. В инструментальной палитре нажмите "Редактирование", а затем выберите одну из выровненных дверей. Переместите дверь выше или ниже по стене и обратите внимание, что остальные двери перемещаются вместе с ней.

Точная конфигурация прямоугольников пока не
ЗАМЕЧАНИЕ
Точная конфигурация прямоугольников пока не играет роли.
В инструментальной палитре нажмите "Размеры". Нанесите размеры, связывающие вертикальные кромки тумб и вертикальные линии каждого из нижних ящиков. Зафиксируйте все эти размеры. Всего размеров должно быть четыре (см. иллюстрацию).

и фиксация этих размеров очень
ЗАМЕЧАНИЕ
Нанесение и фиксация этих размеров очень важны. Если этого не сделать, при изменении длины стола или ширины тумбы ящики будут вести себя непредсказуемо. Если значки фиксации не видны, следует увеличить изображение на экране.
На панели инструментов "Средства" нажмите кнопку
 На панели параметров выберите опцию "Множественное выравнивание".
Для того чтобы выровнять четыре верхних ящика, сначала выберите левую вертикальную кромку нижнего левого ящика, а затем — соответствующие левые кромки двух ящиков над ним. После указания линии верхнего ящика щелкните на символе замка. Выравнивание фиксируется.
На панели инструментов "Средства" нажмите кнопку
На панели параметров выберите опцию "Множественное выравнивание".
Для того чтобы выровнять четыре верхних ящика, сначала выберите левую вертикальную кромку нижнего левого ящика, а затем — соответствующие левые кромки двух ящиков над ним. После указания линии верхнего ящика щелкните на символе замка. Выравнивание фиксируется.
На панели инструментов "Средства" нажмите кнопку  На панели инструментов "Средства" нажмите кнопку
На панели инструментов "Средства" нажмите кнопку  Выполненные действия гарантируют, что верхние ящики будут оставаться выровненными с нижними, на которые, в свою очередь, наложены размерные зависимости.
Выполненные действия гарантируют, что верхние ящики будут оставаться выровненными с нижними, на которые, в свою очередь, наложены размерные зависимости.В инструментальной палитре нажмите "Редактирование". В инструментальной палитре нажмите "Свойства выдавливания". В диалоговом окне "Свойства элемента", в группе "Зависимости" для параметра "Конец выдавливания" введите значение 20 мм и нажмите "ОК". В инструментальной палитре выберите команду "Принять эскиз". На панели инструментов "Вид" нажмите кнопку

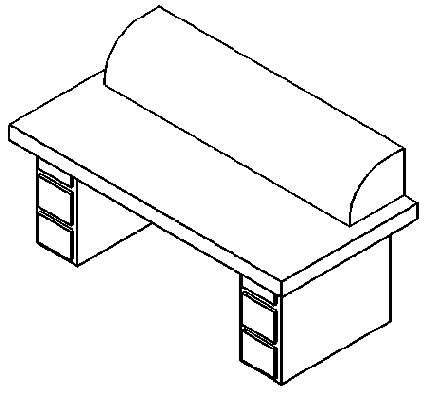
Символические линии на иллюстрациях для
ЗАМЕЧАНИЕ
Символические линии на иллюстрациях для наглядности утолщены. У вас на экране они могут выглядеть тоньше.

В инструментальной палитре нажмите "Объемная форма"
 В инструментальной палитре нажмите "Установить рабочую плоскость".
В диалоговом окне "Рабочая плоскость" установите переключатель "Указание рабочей плоскости" в положение "Имя", выберите имя "Уровень: Ref. Level" и нажмите "OK".
В инструментальной палитре нажмите "Линии".
На панели параметров нажмите кнопку
В инструментальной палитре нажмите "Установить рабочую плоскость".
В диалоговом окне "Рабочая плоскость" установите переключатель "Указание рабочей плоскости" в положение "Имя", выберите имя "Уровень: Ref. Level" и нажмите "OK".
В инструментальной палитре нажмите "Линии".
На панели параметров нажмите кнопку  100 мм.
Пометите курсор на одну из символических линий и нажимайте TAB до тех пор, пока не выделится вся цепь линий. Щелкните мышью, чтобы выбрать эту цепь.
100 мм.
Пометите курсор на одну из символических линий и нажимайте TAB до тех пор, пока не выделится вся цепь линий. Щелкните мышью, чтобы выбрать эту цепь.

В инструментальной палитре выберите команду "Принять эскиз". В Браузере проекта разверните группу "Фасады" и дважды щелкните на элементе "Front".

Выдавленная столешница должна выступать на 100 мм над базовым уровнем.
В инструментальной палитре нажмите "Редактирование". Поместите курсор на верхнюю кромку столешницы. Нажимая TAB, добейтесь появления подсказки "Выдавливание : Ручка формы" в строке состояния. Щелкните, чтобы выбрать верхнюю кромку.

Перетащите кромку вверх, пока временный размер не станет равным 750 мм.

Поместите курсор на нижнюю кромку столешницы. Нажимая TAB, добейтесь появления подсказки "Выдавливание : Ручка формы" в строке состояния. Щелкните, чтобы выбрать нижнюю кромку. Перетащите кромку вверх, пока толщина столешницы не станет равна 100 мм.

При построении вспомогательных плоскостей их
ЗАМЕЧАНИЕ
При построении вспомогательных плоскостей их точное расположение не важно. Размеры будут назначены вспомогательным плоскостям позже.
Постройте две горизонтальные вспомогательные плоскости — одну выше существующей, вторую ниже нее (см. иллюстрацию).
Постройте две вертикальные вспомогательные плоскости — одну левее существующей, вторую правее нее (см. иллюстрацию).
В инструментальной палитре нажмите "Размеры". В нижней части графической области нанесите горизонтальную размерную цепь от левой вспомогательной плоскости к центральной вспомогательной плоскости, и далее к правой вспомогательной плоскости (см. иллюстрацию).Щелкните на символе EQ, чтобы оба сегмента имели равные величины.
Под только что нанесенными размерами добавьте еще один. Он должен соединять левую и правую вспомогательные плоскости, как показано на иллюстрации.

В инструментальной палитре нажмите "Редактирование". Выберите левую вспомогательную плоскость. Измените горизонтальный размер на 2000 мм.

В инструментальной палитре нажмите "Размеры". В правой части графической области нанесите вертикальную размерную цепь от верхней вспомогательной плоскости к центральной вспомогательной плоскости, и далее к нижней вспомогательной плоскости (см. иллюстрацию).Щелкните на символе EQ, чтобы оба сегмента имели равные величины.

Справа от только что нанесенных размеров добавьте еще один. Он должен соединять верхнюю и нижнюю вспомогательные плоскости, как показано на иллюстрации.

В инструментальной палитре нажмите "Редактирование". Выберите верхнюю вспомогательную плоскость. Измените вертикальный размер на 1000 мм.

В инструментальной палитре нажмите "Редактирование". Подчистите выступающие части вспомогательных плоскостей и выносные линии размеров, как показано на иллюстрации.
При построении вспомогательных плоскостей их
ЗАМЕЧАНИЕ
При построении вспомогательных плоскостей их точное расположение не важно. Размеры будут назначены вспомогательным плоскостям позже.

В инструментальной палитре нажмите "Размеры".Нанесите размерную цепь, соединяющие все вертикальные вспомогательные плоскости, кроме центральной (см. иллюстрацию). После того как размеры будут нанесены, щелкните на символе EQ, чтобы они стали равными по величине.

Нанесите размер, соединяющий верх оконного проема (верхнюю вспомогательную плоскость) и горизонтальную вспомогательную плоскость под ней, как показано на иллюстрации. Точная величина размера пока не имеет значения.

Нанесите размер, соединяющий низ оконного проема (нижнюю вспомогательную плоскость) и горизонтальную вспомогательную плоскость над ней, как показано на иллюстрации. Точная величина размера пока не имеет значения.

с кромкой рамы, как это
ЗАМЕЧАНИЕ
Не фиксируйте совмещение линий с кромкой рамы, как это делалось для левого импоста.
Нанесите размерную цепь между кромками импоста и вспомогательной плоскостью. Активизируйте зависимость равенства (EQ). Нанесите размер между левой и правой кромками импоста. Выберите размер и на панели параметров из выпадающего списка "Марка" выберите "Mullion Width".

Точная величина ширины импоста пока не важна. Она будет задана позже.
В инструментальной палитре выберите команду "Принять эскиз".

После вариации модели следует убедиться,
ЗАМЕЧАНИЕ
После вариации модели следует убедиться, что все ее элементы вели себя, как ожидалось. В данном случае следует обратить особое внимание на вновь построенные импосты; они должны оставаться расположенными симметрично и примыкать к кромкам рамы. Вариацию следует выполнять регулярно, чтобы выявить возможные проблемы еще не ранних стадиях. Большинство ошибок исправляются путем совмещения и фиксации линий.
В диалоговом окне "Типоразмеры в семействе" верните окно к первоначальным размерам: В группе "Размеры" задайте высоту 1000 мм. Задайте ширину 2000 мм. В группе "Прочее" присвойте параметру "Default Sill Height" (высота подоконника по умолчанию) значение 800 мм. Нажмите "Применить". Нажмите "OK".
с кромкой рамы, как это
ЗАМЕЧАНИЕ
Не фиксируйте совмещение линий с кромкой рамы, как это делалось для левого импоста.
Нанесите размерную цепь между кромками импоста и вспомогательной плоскостью. Активизируйте зависимость равенства (EQ). Нанесите размер между верхней и нижней кромками импоста. Выберите размер и на панели параметров из выпадающего списка "Марка" выберите "Mullion Width".

В инструментальной палитре выберите команду "Принять эскиз".

Горизонтальные импосты созданы.
Назначение подкатегорий элементам модели является
ЗАМЕЧАНИЕ
Назначение подкатегорий элементам модели является важной операцией. После того как семейство загружено в проект, визуальным стилем подкатегорий можно управлять в диалоговом окне "Стили объектов".
В инструментальной палитре нажмите "Редактирование". В Браузере проекта в категории "3М виды" дважды щелкните на элементе "View 1".Если нужно рассмотреть каркас и оконную раму с разных точек зрения, поверните модель.

После вариации модели следует убедиться,
ЗАМЕЧАНИЕ
После вариации модели следует убедиться, что все ее элементы вели себя, как ожидалось. Например, надо проверить, растянулась ли оконная коробка вслед за проемом, а также осталось ли остекление прикрепленным к внутренней кромке рамы. Вариацию следует выполнять регулярно, чтобы выявить возможные проблемы еще не ранних стадиях. Большинство ошибок исправляются путем совмещения и фиксации линий.
В диалоговом окне "Типоразмеры в семействе" верните окно к первоначальным размерам: В группе "Размеры" задайте высоту 1000 мм. Задайте ширину 2000 мм. В группе "Прочее" присвойте параметру "Default Sill Height" (высота подоконника по умолчанию) значение 800 мм. Нажмите "Применить". Нажмите "OK". Перейдем к следующему упражнению, Создание объемной геометрии оконных импостов.
Точные размеры пока соблюдать не
ЗАМЕЧАНИЕ
Точные размеры пока соблюдать не нужно. Тем не менее, эскиз должен выходить за поверхности стены. Размеры будут назначены компонентам эскиза позже.
В инструментальной палитре нажмите "Редактирование". Выберите правую кромку эскиза коробки и перетащите ее так, чтобы она наложилась на наружную поверхность стены. Когда на экране появится замок (символ блокировки), щелкните на нем, чтобы задать зависимость совмещения линии эскиза и поверхности стены.

Выберите левую кромку эскиза коробки и перетащите ее так, чтобы она наложилась на внутреннюю поверхность стены. Когда на экране появится замок (символ блокировки), щелкните на нем, чтобы задать зависимость совмещения линии эскиза и поверхности стены.

Выберите короткий отрезок, проходящий справа от вспомогательной плоскости с именем Sash. Перетащите его левее, так, чтобы он наложился на вспомогательную плоскость. Когда на экране появится замок (символ блокировки), щелкните на нем, чтобы задать зависимость совмещения линии эскиза и вспомогательной плоскости.

В инструментальной палитре нажмите "Размеры". Нанесите вертикальный размер 40 мм слева от профиля коробки и еще один вертикальный размер 20 мм справа от профиля каркаса, как показано на иллюстрации.
Та же самая марка применяется
ЗАМЕЧАНИЕ
Та же самая марка применяется и к размеру, описывающему дверной проем. Поскольку маркированные размеры являются параметрическими, изменение пользователем параметра "Ширина" приводит к изменению всех размеров с такой маркой.
Выберите горизонтальный размер, описывающий толщину двери. На панели параметров из выпадающего списка "Марка" выберите "Толщина".

Учебные рисунки для упражнений созданы
ЗАМЕЧАНИЕ
Учебные рисунки для упражнений созданы по шаблонам из англоязычного варианта продукта. Выполняя упражнения, необходимо иметь в виду следующее:
Используемый по умолчанию шаблон DefaultMetric.rte расположен в папке C:\Documents and Settings\All Users\Application Data\Autodesk\Revit Building 8\Metric Templates. Все остальные шаблоны расположены в папке C:\Documents and Settings\All Users\Application Data\Autodesk\Revit Building 8\Training\Metric\Metric Families and Templates\. Работа с семействами в Revit Building 8.0 Улучшения инструментария Revit Building 8.0 Проверка на пересечения
чтобы начальные точки обеих лестниц
ЗАМЕЧАНИЕ
Постарайтесь, чтобы начальные точки обеих лестниц находились на одной линии. В этом случае сравнение результатов выполнения этого упражнения на трехмерном виде будет более наглядным.

Когда будут построены все подступенки, щелкните мышью для указания конечной точки пролета. В инструментальной палитре нажмите "Принять эскиз". Обратите внимание на то, что пролет, созданный с использованием калькулятора, длиннее первого.
Из меню "Вид" выберите "Зумирование"
 На вкладке "Основные" инструментальной палитры нажмите "Размеры".
Нанесите размеры для обеих лестниц, как показано на иллюстрации.
На вкладке "Основные" инструментальной палитры нажмите "Размеры".
Нанесите размеры для обеих лестниц, как показано на иллюстрации.

В инструментальной палитре нажмите "Редактирование". Выберите правую лестницу — "Industrial and Assembly - Calculated Slope". На панели параметров нажмите кнопку
 В диалоговом окне "Свойства элемента" убедитесь, что параметр "Действительная ширина проступи" имеет значение 332.2 мм. Единицы измерения в области рисунка округляются до 1 мм. В диалоговом окне "Свойства элемента" значения размеров имеют, если это необходимо, точность 0.1 мм. В этом случае действительная ширина проступи, равная 332.2 мм, в результате округления с точностью 1 мм в области рисунка становится равной 332 мм.
В диалоговом окне "Свойства элемента" убедитесь, что параметр "Действительная ширина проступи" имеет значение 332.2 мм. Единицы измерения в области рисунка округляются до 1 мм. В диалоговом окне "Свойства элемента" значения размеров имеют, если это необходимо, точность 0.1 мм. В этом случае действительная ширина проступи, равная 332.2 мм, в результате округления с точностью 1 мм в области рисунка становится равной 332 мм. Действительная ширина проступей рассчитывается по следующей формуле:
Ширина = (Z - X * Высота) / Y
Подставляя значения X = 2, Y = 1, Z = 680 мм и Высота = 173.9 мм, получаем:
Ширина = (680 - (2 * 173.9))/1
Ширина = (680 - 347.8)
Ширина = 332.2 мм
В диалоговом окне "Свойства элемента" нажмите "ОК". На панели инструментов "Вид" нажмите кнопку
 На панели инструментов "Вид" нажмите кнопку
На панели инструментов "Вид" нажмите кнопку 

Обратите внимание на разный уклон лестниц.
Из меню "Файл" выберите "Закрыть".Файл упражнения можно закрыть, не сохраняя изменения.
Упражнение "Расчет лестниц" завершено. Занятие на тему "Лестницы" также завершено.
Набор доступных кодеков зависит от
ЗАМЕЧАНИЕ
Набор доступных кодеков зависит от конфигурации системы. Если вы затрудняетесь в выборе нужной программы сжатия, используйте опцию "Полные кадры (без сжатия)", доступную для всех пользователей. Размер полученного файла будет существенно больше, чем для сжатых файлов; но будут исключены потери качества, характерные при использовании кодеков.
Запись в AVI-файл завершена.
Откройте AVI-файл, чтобы воспроизвести движение камеры по траектории, не открывая Autodesk Revit Building. Попробуйте создать другую траекторию, варьируя размер изображения и количество кадров в секунду. Например, если задано 150 кадров, а количество кадров в секунду равно 15, то камера переместится из кухни в гостиную за 10 секунд. Уменьшая размер видеоизображения и варьируя частоту кадров, вы можете достичь реалистичного и плавного движения камеры. Если вы хотите сохранить произведенные изменения, из меню "Файл" выберите "Сохранить как" и сохраните файл упражнения под другим именем. Закройте файл упражнения, не сохраняя изменения.
В этом упражнении по умолчанию
ЗАМЕЧАНИЕ
В этом упражнении по умолчанию использованы британские единицы измерения. Если вы предпочитаете работать с метрическими единицами, из меню "Параметры" выберите "Единицы измерения" и укажите необходимый формат единиц.
Чтобы остановить движение камеры, нажмите
ЗАМЕЧАНИЕ
Чтобы остановить движение камеры, нажмите ESC.
Когда камера остановится, перейдите к следующему упражнению, Изменение траектории и положения камеры.
В данной процедуре создается новый
ЗАМЕЧАНИЕ
В данной процедуре создается новый файл общих параметров. Если файл уже существует, можно перейти к нему и модифицировать его нужным образом.
Нажмите кнопку "Создать".Вы получаете возможность задать имя внешнего файла параметров и выбрать его расположение. Если шаблон будет использоваться совместно разными инженерами, файл следует сохранять на сетевом ресурсе.
Задайте имя файла и сохраните его.После того как файл получил имя, в нем можно начинать создавать группы параметров.
В диалоговом окне "Изменение общих параметров" в группе "Группы параметров" нажмите кнопку "Создать". Введите имя группы и нажмите "OK". Создайте дополнительные группы, если это необходимо.В каждой группе создается свой набор параметров.
Из списка "Группа параметров" выберите группу, в которую добавляется параметр. В группе "Параметры" нажмите кнопку "Создать". Введите имя параметра и выберите его тип. Нажмите "OK". Добавьте требуемые параметры в каждую группу. После того как все общие параметры созданы, нажмите "OK".
к новым видам того же
ЗАМЕЧАНИЕ
Не устанавливайте флажок "Применять автоматически к новым видам того же типа". В противном случае шаблон "Site Plan" стал бы шаблоном по умолчанию для всех планов, а это нам не нужно.
Если ранее были изменены какие-либо еще шаблоны видов, поочередно откройте все соответствующие виды в Браузере проекта и примените к ним шаблоны.
В данном диалоговом окне не
ЗАМЕЧАНИЕ
В данном диалоговом окне не допускается выбор отдельных масштабов. Перенос масштабов из одного столбца в другой осуществляется с помощью стрелок. Масштаб из нижней части левого столбца переносится в верхнюю часть правого, и наоборот.
Нажмите "OK".
Для данного упражнения необходимо, чтобы
ЗАМЕЧАНИЕ
Для данного упражнения необходимо, чтобы было полностью завершено предыдущее. Используйте сохраненный в конце предыдущего упражнения файл проекта, m_Settings-in progress.rvt.
Для данного упражнения необходимо, чтобы
ЗАМЕЧАНИЕ
Для данного упражнения необходимо, чтобы было полностью завершено предыдущее. Используйте сохраненный в конце предыдущего упражнения файл проекта, m_Settings-in progress.rvt.
Для данного упражнения необходимо, чтобы
ЗАМЕЧАНИЕ
Для данного упражнения необходимо, чтобы было полностью завершено предыдущее. Используйте сохраненный в конце предыдущего упражнения файл проекта, m_Settings-in progress.rvt.
Для данного упражнения необходимо, чтобы
ЗАМЕЧАНИЕ
Для данного упражнения необходимо, чтобы было полностью завершено предыдущее. Используйте сохраненный в конце предыдущего упражнения файл проекта, m_Settings-in progress.rvt.
Для данного упражнения необходимо, чтобы
ЗАМЕЧАНИЕ
Для данного упражнения необходимо, чтобы было полностью завершено предыдущее. Используйте сохраненный в конце предыдущего упражнения файл проекта, m_Settings-in progress.rvt.
Здесь также можно указать цвет
ЗАМЕЧАНИЕ
Здесь также можно указать цвет объектов, выделяемых при ошибке. В этот цвет окрашиваются объекты, которые вызвали ошибку в ходе работы с программой.
Перейдите на вкладку "Общие". В группе "Уведомления" установите следующие значения опций: Интервал между напоминаниями о необходимости сохранения: 1 час. Режим всплывающих подсказок: Нет. Нажмите "OK". На вкладке "Основные" инструментальной палитры нажмите "Стена". Постройте простую прямую стену в центре графической области. В инструментальной палитре нажмите "Редактирование", а затем выберите стену.

Обратите внимание, что стена выделяется желтым цветом, а не красным, как это было по умолчанию.
В инструментальной палитре нажмите "Редактирование". Поместите курсор на стену, но не выбирайте ее.Обратите внимание, что всплывающие подсказки не отображаются.
Подведите курсор к любой из кнопок панелей инструментов.Для них подсказки выводятся, несмотря на то что опции "Режим всплывающих подсказок" присвоено значение "Нет". Эта опция действует только на элементы графической области.
Из меню "Файл" выберите "Закрыть". В ответ на запрос о сохранении рисунка выберите "Нет". Из меню "Файл" выберите "Открыть". В левой части диалогового окна открытия файлов щелкните на значке "Training Files". Откройте файл m_Settings.rvt, расположенный в папке Metric.Обратите внимание, что системные настройки парименяются к проекту.
Из меню "Параметры" выберите "Настройка". В диалоговом окне "Настройка" перейдите на вкладку "Графика" и проделайте следующие изменения: В группе "Цвета" сбросьте флажок "Обратить цвет фона". Присвойте опции "Цвет выбранных объектов" значение "Красный". Перейдите на вкладку "Общие" и проделайте следующие изменения: В группе "Уведомления" присвойте опции "Интервал между напоминаниями о необходимости сохранения" значение, какое считаете нужным. Установите нормальный режим всплывающих подсказок. В группе "Имя пользователя рабочих наборов" введите имя, под которым вам будут выдаваться рабочие наборы. По умолчанию здесь предлагается ваше имя, используемое для входа в систему. В группе "Очистка файла журнала" задайте значения в полях "При превышении числа журналов" и "Удалять журналы, созданные указанное число дней назад".После того как количество файлов журналов превысит заданное в первом поле, лишние журналы будут автоматически удалены. Файлы журналов — это текстовые документы, в которых регистрируется каждый шаг пользователя при работе в Revit Building. Они очень важны для технической поддержки продукта. Запуская журнал на выполнение, можно воспроизвести ситуацию, которая привела к ошибке в программе, а также воссоздать утерянные файлы. Журнал сохраняется на диске каждый раз по завершении сеанса Revit Building.
Нажмите "OK".Обратите внимание, что фон графической области стал белым, а при наведении курсора на элементы здания вблизи него появляются подсказки.
Из меню "Файл" выберите "Закрыть". Если появился запрос о сохранении изменений, выберите "Нет". Перейдем к следующему упражнению, Задание расположений файлов.
в выделение входил каждый компонент
ЗАМЕЧАНИЕ
Важно, чтобы в выделение входил каждый компонент модели здания. При необходимости зумируйте изображение.

Выбранная модель здания отображается красным цветом.

В Браузере проекта разверните категорию "Планы этажей" и дважды щелкните на элементе "Level 1". ВАЖНО Компоненты, выбранные на одном виде, остаются выделенными при переходе на другой вид.
Удерживая клавишу CTRL, выберите линию разреза.

Из меню "Правка" выберите "Симметрия". На панели параметров нажмите кнопку
 Выберите вертикальную вспомогательную плоскость, добавленную ранее.
Выберите вертикальную вспомогательную плоскость, добавленную ранее.

После указания оси симметрии, в строке состояния будет отображаться индикатор хода выполнения процесса.
После того, как на экране сформируется симметричное отображение крыла здания, в инструментальной палитре нажмите "Редактирование". При необходимости, зумируйте изображение, чтобы увидеть оба крыла здания.

Выберите вспомогательную плоскость. Из меню "Правка" выберите "Удалить". На панели инструментов "Вид" нажмите кнопку
 На панели инструментов "Вид" нажмите кнопку
На панели инструментов "Вид" нажмите кнопку  Поверните модель, как показано на следующей иллюстрации.
Поверните модель, как показано на следующей иллюстрации.

Обратите внимание, что новое крыло здания является симметричным отображение исходного крыла. Новые компоненты последовательно пронумерованы. Также обратите внимание на новый элемент Браузера проекта в категории "Разрезы".
в учебных целях эскизные линии
ЗАМЕЧАНИЕ
На нижеприведенной иллюстрации в учебных целях эскизные линии были утолщены.

При построении эскизов необходимо соблюдать два общих правила: эскиз должен быть замкнутым, а линии не должны пересекаться. Если линии пересекаются, то перед принятием эскиза необходимо обрезать лишние участки.
Из меню "Средства" выберите "Обрезать/Удлинить". Щелкните мышью в центре левой вертикальной линии, а затем в центре верхней горизонтальной линии. Таким же образом обрежьте остальные лишние участки. Следует помнить, что щелкать нужно на том участке линии, который необходимо оставить. В итоге, эскиз должен представлять собой замкнутый контур, как показано на следующей иллюстрации.

В инструментальной палитре нажмите "Свойства перекрытия". Из выпадающего списка "Тип" выберите "Concrete - 300mm" и нажмите "OK". Нажмите "Принять эскиз".
чтобы вспомогательные линии размеров опирались
ЗАМЕЧАНИЕ
Важно, чтобы вспомогательные линии размеров опирались на внутренние грани стен, а не на их осевые линии. Щелкните на элементе управления вспомогательной линии, пока она не переместится на внутреннюю грань стены, а затем укажите размер, например 550 мм.

Далее мы создадим эскиз лестничного пролета, используя построенные ранее линии в качестве направляющих. Размеры лестницы уже заданы.
На вкладке "Модель" инструментальной палитры нажмите "Лестница".Мы перешли в режим эскиза. По умолчанию, активной является команда "Пролет".
Постройте эскиз первого марша. Для этого щелкните в нижней конечной точке правой вертикальной линии, а затем в ее верхней конечной точке.

Постройте эскиз второго марша. Для этого щелкните в верхней конечной точке левой вертикальной линии, а затем в ее нижней конечной точке.

Построение лестничного пролета завершено.

Теперь мы можем изменить проемы
ЗАМЕЧАНИЕ
Теперь мы можем изменить проемы в перекрытиях для пригонки лестничных площадок. Это действие выполнено в новом наборе данных, который мы будем использовать в следующем упражнении.
В следующем упражнении будет использоваться
ЗАМЕЧАНИЕ
В следующем упражнении будет использоваться новый набор данных. В него включена та же модель здания, которую мы имеем на текущий момент. В учебных целях в нее были внесены небольшие изменения.
Из меню "Файл" выберите "Закрыть". Перейдем к следующему упражнению, Создание восточного крыла здания и перехода.
Несмотря на то, что на
ЗАМЕЧАНИЕ
Несмотря на то, что на данный момент в проеме могут быть предусмотрены лестничные площадки, гораздо легче сначала построить лестницы, а затем изменить проем, вписав его в расположение лестниц. На одном из следующих занятиях будет использоваться набор данных, в котором этот проем будет изменен.
В инструментальной палитре нажмите "Принять Эскиз". В Браузере проекта разверните категорию "Разрезы" и дважды щелкните на элементе "Section 0".
и перейдите на план этажа
ЗАМЕЧАНИЕ
Если откроется окно с сообщением о конфликте, нажмите "ОК" и перейдите на план этажа "Level 3". Измените расположение окон, которые могут пересекаться со стеной коридора.
На панели инструментов "Вид" нажмите кнопку


Из меню "Файл" выберите "Сохранить". Перейдем к следующему упражнению, Добавление крыши и потолка.
Отображение образца поверхности зависит от
ЗАМЕЧАНИЕ
Отображение образца поверхности зависит от текущего экранного увеличения. Если на виде стены показаны сплошной заливкой, то зумируйте изображение до тех пор, пока не появится изображение кирпичной кладки.
Далее для удобства мы отключим отображение образца поверхности стены.
Из меню "Вид" выберите "Видимость/Графика". Перейдите на вкладку "Категории модели", после чего разверните категорию "Стены". Снимите флажок "Образец поверхности".

Нажмите "ОК".Изменения в диалоговом окне "Видимость/Графика" применяются только для текущего вида. При этом образец поверхности стены останется видимым на всех других видах.
На вкладке "Основные" инструментальной палитры нажмите "Дверь". Из списка типоразмеров выберите "M_Double-Glass 2: 1830 x 2134mm". Проведите курсор по стене на уровнях "Level 3", "Level 2" и "Level 1". Обратите внимание, что дверь автоматически привязывается к линии каждого уровня. При добавлении дверей существует два основных требования: дверь должна находиться в стене и должна быть связана с уровнем. При необходимости можно установить смещение.
Добавьте двустворчатую дверь с остеклением в центре уровня "Level 1", как показано на иллюстрации.

Вспомогательные линии временных размеров опираются
ЗАМЕЧАНИЕ
Вспомогательные линии временных размеров опираются на линии внутренних стен.
Поскольку по умолчанию марка двери
ЗАМЕЧАНИЕ
Поскольку по умолчанию марка двери не предусмотрена на виде фасада, то она не отображается при добавлении двери на виде фасада "North".
На вкладке "Построения" инструментальной палитры нажмите "Марка". На панели параметров снимите флажок "Выноска". Разместите курсор на северной наружной стене и щелкните на двойной двери для добавления марки.Это должна быть дверь номер 15.

Покажите крупнее южную наружную стену. На вкладке "Основные" инструментальной палитры нажмите "Дверь". Убедитесь, что из списка типоразмеров выбрано "M_Double-Glass 2: 1830 x 2134mm".
Очень важно, чтобы каждый элемент
ЗАМЕЧАНИЕ
Очень важно, чтобы каждый элемент массива был центрирован относительно стен следующей комнаты. Так как комнаты западной части модели здания имеют одинаковый размер, то любое неправильное расположение будет многократно сдвигать массив вдоль стены. Если вы допустили ошибку при размещении массива, отмените это действие и выполните операцию заново.
Обратите внимание, что созданные с помощью массива окна не маркированы.

что вы щелкнули мышью на
ЗАМЕЧАНИЕ
Убедитесь, что вы щелкнули мышью на элементе управления синего цвета, а не на размерной линии.

Щелкните правой кнопкой мыши на размерной линии и из контекстного меню выберите "Редактировать вспомогательные линии". ВНИМАНИЕ Не щелкайте на вспомогательной линии, т.к. это приведет к другому набору команд контекстного меню.

Выберите осевую линию внутренней стены, для которой до этого мы удалили вспомогательную линию.

После указания стены щелкните в пустом месте графической области для завершения редактирования.
Завершить редактирование размеров можно еще
ЗАМЕЧАНИЕ
Завершить редактирование размеров можно еще двумя способами: нажать кнопку "Редактирование" в инструментальной палитре или нажать клавишу ESC.
вы можете включить ее, выбрав
ЗАМЕЧАНИЕ
Если панель "Средства" недоступна, вы можете включить ее, выбрав соответствующий пункт из меню "Окно"

Разместите курсор в области пересечения правой стены коридора и участка стены, как показано на иллюстрации.

При наведении курсора на стену появляется тонкая линия. Эта линия обозначает место разделения объекта. На приведенной выше иллюстрации обратите внимание на точное расположение курсора и место разделения стены.
Щелкните мышью для разделения стены.
Места разделения обозначены стрелками. При
ЗАМЕЧАНИЕ
Места разделения обозначены стрелками. При необходимости покажите изображение крупнее.

После второго разделения внутренний участок стены удалится автоматически.
Нажмите ESC для завершения команды разделения. На панели инструментов "Вид" нажмите кнопку
 На панели инструментов "Вид" нажмите кнопку
На панели инструментов "Вид" нажмите кнопку  Этот инструмент позволяет вращать модель в любом направлении.
Этот инструмент позволяет вращать модель в любом направлении.Нажмите и удерживайте клавишу SHIFT. Поверните модель здания, перетаскивая курсор. Обратите внимание на внутренние стены, которые мы добавили и разделили.

Из меню "Файл" выберите "Сохранить". Перейдем к следующему упражнению, Нанесение размеров модели здания.
Набор данных для учебного пособия
ЗАМЕЧАНИЕ
Набор данных для учебного пособия был создан с использованием шаблона по умолчанию. В нем для учебных целей были выполнены небольшие изменения.
Секущая плоскость для восточного, северного
ЗАМЕЧАНИЕ
Секущая плоскость для восточного, северного и южного видов фасада не активны. Это означает, что каждый вид безграничен. Включить секущую плоскость можно в диалоговом окне "Свойства элемента" для каждого соответствующего вида. Для учебных целей секущую плоскость пока включать не будем.
Чтобы скопировать системные семейства из
ЗАМЕЧАНИЕ
Чтобы скопировать системные семейства из одного проекта в другой, можно воспользоваться командой "Копировать стандарты проекта".
На следующей иллюстрации представлены различные типоразмеры семейства базовых стен.
Семейства стандартных компонентов
Семейства стандартных компонентов загружаются вместе с шаблоном проекта по умолчанию. Также большое их количество хранится в библиотеках компонентов. Для создания и изменения компонентов используется Редактор семейств. Можно либо скопировать и изменить существующее семейство компонентов, либо создать новое семейство компонентов на основе шаблона семейств.
На следующей иллюстрации представлено диалоговое окно. В нем выбирается шаблон семейства, из которого затем создается семейство проекта.

Шаблоны семейств либо связаны с основой, либо являются отдельными. Связанные с основой семейства имеют компоненты, которые требуют наличия основ. Примером может служить семейство дверей, которые можно создавать только в стенах. Отдельные семейства включают в себя колонны, деревья и мебель. С помощью шаблонов семейств легче создавать и управлять семействами компонентов.
Семейства стандартных компонентов можно сохранять в отдельные файлы с расширением .rfa. Их можно загружать в проекты, копировать из одного проекта в другой, а также сохранять в библиотеке.
На следующей иллюстрации представлены семейства окон и дверей, основой для которой служит стена, а также компонент отдельного семейства мебели.
Возводимые семейства
Возводимые семейства являются либо компонентами модели, либо компонентами пояснительных элементов в конкретном проекте. Возводимые семейства создаются только в пределах данного проекта, поэтому их удобно использовать для объектов, характерных только для данного проекта. Примером может служить пользовательская отделка стен. При создании возводимых семейств выбираются категории, определяющие способ отображения компонента в проекте.
На следующей иллюстрации показана модель здания пантеона без крыши и с возводимым семейством крыш.
Если вы работаете под именем
ЗАМЕЧАНИЕ
Если вы работаете под именем "Пользователь 2", выполнили предыдущее упражнение и не закрыли локальный файл, то перейдите к разделу Получение рабочих наборов.
Если вы не завершили предыдущие упражнения, то вам придется создать хранилище и локальные файлы. Только один из пользователей должен открыть набор данных и сохранить его на сетевом диске, создавая хранилище.
При открытии набора данных, созданного
ЗАМЕЧАНИЕ
При открытии набора данных, созданного для выполнения упражнений данного учебного пособия, может выдаваться сообщение о том, что файл хранилища был перемещен. Нажмите "ОК" в окнах этого и последующих сообщений. Эти сообщения выдаются в результате перемещения файла хранилища на ваш компьютер. Следующие шаги описывают сохранение рабочего набора как файла хранилища. После этого указанная выше проблема будет решена.
Набор данных: Из меню "Файл" выберите "Открыть". В левой части диалогового окна открытия файлов щелкните на значке "Training Files". Откройте файл c_Worksets Project-Central.rvt, расположенный в папке Common.
