Начало работы
Начало работы
Наклонное остекление
Наклонное остекление
Наклонные остекления применяются при создании световых люков и других типов прозрачных крыш.
Набор данных: Используйте набор данных из предыдущего упражнения.
В Браузере проекта разверните категорию "Планы этажей" и дважды щелкните на элементе "TOP OF ROOF". Покажите крупнее световой люк, находящийся между линиями 2, 3, D и E.
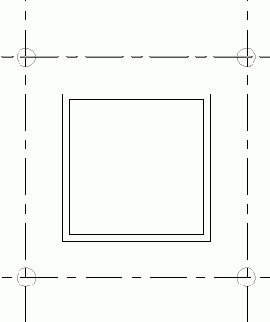
 В инструментальной палитре нажмите "Указать стены".
На панели параметров установите флажок "Определяют уклон ската".
Выберите внутренние грани базовых стен.
В инструментальной палитре нажмите "Указать стены".
На панели параметров установите флажок "Определяют уклон ската".
Выберите внутренние грани базовых стен.
Наложение зависимостей
Наложение зависимостей
Выберите внутреннюю стену (вторую сверху) по левой стороне коридора.

Обратите внимание, что значения размеров стали редактируемыми по каждую сторону от вспомогательной линии для выделенной стены.
Перетащите стену ниже, пока расстояние между ней и соседней стеной не станет примерно равным 2400 мм.

Обратите внимание, что справа от каждого участка отображается значок в форме замка. Такие значки обозначают блокировку значений размеров или выравнивания. Блокировку можно устанавливать и снимать, щелкая на ее обозначении.
Щелкните на обозначении блокировки около участка размером 2400 мм.


Обратите внимание, что при перемещении стены значение размера для блокированного участка остается неизменным. Расстояние между двумя стенами было зафиксировано путем наложения зависимости.
Выберите размерную цепь. Щелкните на обозначении блокировки около участка размером 2400 мм, чтобы удалить зависимость между двумя стенами.

Обратите внимание на обозначение в виде двух символов EQ, перечеркнутых косой чертой. Это обозначение зависимости равенства участков.

Обратите внимание, что все участки теперь равноудалены друг от друга, а вместо численных значений размеров отображаются символы EQ.
На панели параметров нажмите кнопку В диалоговом окне "Свойства элемента" в группе "Прочее" для параметра "Отображение равенства" выберите значение "Значение" и нажмите "ОК".
В диалоговом окне "Свойства элемента" в группе "Прочее" для параметра "Отображение равенства" выберите значение "Значение" и нажмите "ОК".Обратите внимание, что вместо символов EQ отображаются численные значения размеров.
В Браузере проекта разверните категорию "Виды", затем "Планы этажей" и дважды щелкните на элементе "Level 1". Из меню "Файл" выберите "Сохранить". Перейдем к следующему упражнению, Добавление дверей и окон.Нанесение линейного размера
Нанесение линейного размера

 Из списка "Привязка" выберите "Ось стены".
Из списка "Указать" выберите "Стены полностью".
Из списка "Привязка" выберите "Ось стены".
Из списка "Указать" выберите "Стены полностью".После того как установлен параметр "Стены полностью", становится активной кнопка "Параметры".
Нажмите кнопку "Параметры" на панели параметров. В диалоговом окне "Параметры автонанесения размеров" установите флажок "Пересекающиеся стены" и нажмите "ОК". Подведите курсор к левой вертикальной стене и выберите ее, как только она подсветится.


Нанесение линии сечения на вид в плане
Нанесение линии сечения на вид в плане


Обратите внимание на зеленую штриховую линию с ручками синего цвета. Эта линия обозначает направление взгляда и границы разреза.
Нанесение марок дверей и окон
Нанесение марок дверей и окон
В этом упражнении мы нанесем марки дверей и окон. Мы добавим на план этажа дверь с маркой, добавим марку с выноской, а также нанесем марки для еще не маркированных дверей и окон.
Набор данных:
Используйте набор данных из предыдущего упражнения c_Area.rvt.
Нанесение марок на компоненты площадки
Нанесение марок на компоненты площадки

Нанесение постоянных размеров
Нанесение постоянных размеров
На панели параметров появляются опции работы с размерами по умолчанию. По умолчанию используются размеры линейного типа с привязкой к оси стены.



Размер появляется на чертеже. Рядом с ним отображается значок открытого замка, который означает, что размер можно изменять.

Теперь замок закрыт. Это означает, что изменить расстояние между опорными стенами нельзя, не разблокировав предварительно размер. Такие зависимости можно наложить только на постоянные размеры линейного и углового типов.

Нанесение радиального размера
Нанесение радиального размера
В инструментальной палитре нажмите "Размеры". На панели параметров нажмите кнопку
 Нанесите размер для закругленной стены:
Выберите закругленную угловую стену.
Поместите курсор с внутренней стороны закругленной стены и щелкните мышью, чтобы разместить размер.
Нанесите размер для закругленной стены:
Выберите закругленную угловую стену.
Поместите курсор с внутренней стороны закругленной стены и щелкните мышью, чтобы разместить размер.


По умолчанию размер привязан к осевой линии стены.

 Заново нанесите размер для закругленной стены:
Наведите курсор на внутреннюю грань стены так, чтобы она была подсвечена.
Выберите внутреннюю грань стены и нанесите размер, как показано на иллюстрации.
Заново нанесите размер для закругленной стены:
Наведите курсор на внутреннюю грань стены так, чтобы она была подсвечена.
Выберите внутреннюю грань стены и нанесите размер, как показано на иллюстрации.


Теперь на плане этажа можно увидеть радиальный размер.
Нанесение размеров
Нанесение размеров
В инструментальной палитре нажмите "Размеры". Нанесите размер, связывающий правую и левую вертикальные вспомогательные плоскости. Разместите значение размера под стеной. В инструментальной палитре нажмите "Редактирование" и выберите размер "1200 мм". На панели параметров из выпадающего списка "Марка" выберите "Добавить параметр". В диалоговом окне "Свойства параметра" установите переключатель "Тип параметра" в положение "Параметр семейства", в поле "Имя" введите Length, из выпадающего списка "Группирование параметров" выберите "Размеры", выберите опцию "Вхождение" и нажмите "OK".
У размера отобразится марка длины.


У размера отобразится марка глубины.

Нанесение размеров
Нанесение размеров
В этом упражнении мы создадим и изменим постоянные размеры различных типов, которые можно добавлять на чертежи. Сюда относятся линейные, радиальные, угловые размеры и размеры, состоящие из нескольких сегментов.
Набор данных: Из меню "Файл" выберите "Открыть". В левой части диалогового окна открытия файлов щелкните на значке "Training Files". Откройте файл m_Dimensions.rvt, расположенный в папке Metric.
Нанесение размеров для наружных стен здания
Нанесение размеров для наружных стен здания
Щелкните правой кнопкой мыши на видовом экране на листе и выберите "Сделать вид активным". На вкладке "Построения" инструментальной палитры нажмите "Размеры". На панели параметров нажмите кнопку

Будут построены линейные размеры, начинающиеся от граней стены.
Нанесите размеры для северной стены здания: Выберите внешнюю грань западной внешней вертикальной стены, а затем внешнюю грань восточной внешней вертикальной стены. Поместите курсор над северной внешней стеной и щелкните мышью, чтобы разместить размер.


Нанесение размеров дверного полотна
Нанесение размеров дверного полотна
В инструментальной палитре нажмите "Размеры". Нанесите горизонтальный размер от левой до правой кромки дверного полотна, как показано на иллюстрации.


Нанесение размеров и маркировка толщины полки
Нанесение размеров и маркировка толщины полки
В Браузере проекта разверните категорию "Фасады" и дважды щелкните на элементе "Right". В инструментальной палитре нажмите "Вспомогательная плоскость". Постройте горизонтальную вспомогательную плоскость, совпадающую с верхней поверхностью полки.

 Выберите верхнюю вспомогательную плоскость полки, а затем — верхнюю поверхность полки. Щелкните на значке замка для фиксации выравнивания.
Выберите верхнюю вспомогательную плоскость полки, а затем — верхнюю поверхность полки. Щелкните на значке замка для фиксации выравнивания.

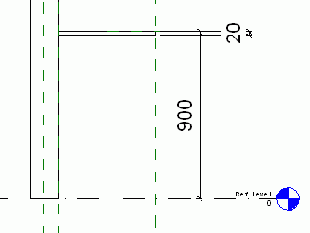
У размера отобразится марка толщины полки.

У размера отобразится марка высоты полки.

Нанесение размеров из нескольких сегментов
Нанесение размеров из нескольких сегментов
В инструментальной палитре нажмите "Размеры". Нанесите размеры для четырех вертикальных стен: Последовательно выберите 4 вертикальных сегмента стены. Поместите курсор под самой нижней горизонтальной стеной и щелкните мышью, чтобы задать положение размера.
Рядом с каждым размерным сегментом отображается значок открытого замка. Кроме того, отображается перечеркнутый значок равенства, обозначающий, что размерные сегменты не равны по длине.

Значок равенства больше не перечеркнут, что означает, что все сегменты равны, а размеры постоянны и связаны друг с другом зависимостью.

Нанесение размеров между гранями сердцевин стен
Нанесение размеров между гранями сердцевин стен
На панели параметров из выпадающего списка "Привязка" выберите "Поверхности сердцевины". Выберите поверхность сердцевины левого вертикального участка стены в качестве первой опорной точки размера.



На рисунке создаются размеры между поверхностями сердцевин стен.

Нанесение размеров между гранями стен
Нанесение размеров между гранями стен
На панели параметров из выпадающего списка "Привязка" выберите "Грани стены". Выберите наружную грань верхнего горизонтального участка стены в качестве первой опорной точки размера.



На рисунке создаются размеры между гранями стен.

Нанесение размеров между осевыми линиями стен
Нанесение размеров между осевыми линиями стен
Покажите крупнее изображение нижней части плана этажа.

 Выберите осевую линию верхнего горизонтального участка стены в качестве первой опорной точки размера.
Выберите осевую линию верхнего горизонтального участка стены в качестве первой опорной точки размера.



На рисунке создаются размеры между осевыми линиями стен.

Нанесение размеров модели здания
Нанесение размеров модели здания
В этом упражнении мы рассмотрим нанесение размеров модели здания. Сначала добавим обычный размер между двумя стенами. Затем добавим размерную цепь, а также изменим вспомогательные линии. В конце упражнения мы наложим зависимости равенства и фиксации.
Набор данных:
Используйте набор данных из предыдущего упражнения, m_First_Project-in_progress.rvt.
Нанесение размеров на видах легенд
Нанесение размеров на видах легенд
В этом упражнении мы рассмотрим нанесение размеров на виде легенды.
Набор данных:
В этом упражнении мы будем использовать данные, сохраненные на предыдущем занятии. Если вы не выполняли упражнения предыдущего занятия, или же хотите начать с новым набором данных, то можете использовать набор данных для этого упражнения.
Из меню "Файл" выберите "Открыть". В левой части диалогового окна открытия файлов щелкните на значке "Training Files". Откройте файл m_Curtain_Walls.rvt, расположенный в папке Metric.Нанесение размеров высоты и толщины
Нанесение размеров высоты и толщины
В инструментальной палитре нажмите "Размеры". Нанесите вертикальный размер от базового уровня до верхней кромки столешницы, как показано на иллюстрации.


Нанесение углового размера
Нанесение углового размера
На панели параметров нажмите кнопку
 Нанесите размер для наклонной стены в правом верхнем углу плана этажа:
Выберите внутреннюю грань наклонной стены, а затем внутреннюю грань вертикальной стены над ней.
Переместите курсор влево, чтобы сделать размерную дугу крупнее, как показано на иллюстрации, и щелкните мышью, чтобы разместить размер.
Нанесите размер для наклонной стены в правом верхнем углу плана этажа:
Выберите внутреннюю грань наклонной стены, а затем внутреннюю грань вертикальной стены над ней.
Переместите курсор влево, чтобы сделать размерную дугу крупнее, как показано на иллюстрации, и щелкните мышью, чтобы разместить размер.

Нанесение угловых размеров
Нанесение угловых размеров
В этом упражнении мы нанесем размеры на три окна на плане этажа. Мы нанесем угловые размеры и, наложив зависимость равенства, расположим окна через одинаковый интервал.

Набор данных: Из меню "Файл" выберите "Открыть". В левой части диалогового окна открытия файлов щелкните на значке "Training Files". Откройте файл c_Area.rvt, расположенный в папке Common.
Нанесение угловых размеров
Нанесение угловых размеров
 Нанесите размеры для трех окон рядом с восточным входом, выбрав осевую линию каждого окна и разместив размеры, как показано на иллюстрации.
Нанесите размеры для трех окон рядом с восточным входом, выбрав осевую линию каждого окна и разместив размеры, как показано на иллюстрации.


Настройка экспорта слоев в dgn
Настройка экспорта слоев в DGN
Из меню "Файл" выберите "Параметры импорта/экспорта"
 Для каждой категории задайте:
Номер уровня и код цвета для проекций
Номер уровня и код цвета для разрезов
Если какие-либо параметры в этом диалоговом окне были изменены, нажмите "Сохранить как", введите имя файла и нажмите "Сохранить".
Для каждой категории задайте:
Номер уровня и код цвета для проекций
Номер уровня и код цвета для разрезов
Если какие-либо параметры в этом диалоговом окне были изменены, нажмите "Сохранить как", введите имя файла и нажмите "Сохранить".
Настройка экспорта слоев в dwg и dxf
Настройка экспорта слоев в DWG и DXF

Процедура экспорта слоев ставит категории и подкатегории Revit Building в соответствие оговоренным именам слоев. Эти слои становятся доступными после экспорта в других САПР. Revit Building использует стандарт именования слоев Американского института архитекторов (AIA). Имена слоев хранятся в текстовом файле (exportlayers.txt для AutoCAD и exportlayersdgn.txt для MicroStation). Слои экспортируются вместе с проектом в выбранную САПР. Файлы соответствия слоев хранятся в папке Data, вложенной в папку установки Revit Building.
Настройка импорта весов линий
Настройка импорта весов линий
Из меню "Файл" выберите "Параметры импорта/экспорта"

Вы можете импортировать номера перьев из файла DWG или DXF, ставя им в соответствие веса линий Revit Building. Если сохранить эти соответствия в файле, они становятся доступными для всего проекта. Поскольку путь к параметрам импорта записывается в шаблон проекта, вам нет необходимости запоминать, где расположен текстовый файл.
В диалоговом окне задайте соответствия перьев (номеров цветов DWG/DXF) и весов линий — например, пера номер 1 и веса линий номер 1, пера номер 2 и веса линий номер 2, и т.д. Соответствий должно быть столько, сколько обычно требуется при проектировании. Нажмите кнопку "Сохранить как", введите имя файла и нажмите "Сохранить".При импорте файла DWG или DXF каждому слою файла ставится в соответствие вес линий, определяемый заданным таким образом номером или весом линий виртуального пера.
Перейдем к следующему упражнению, Настройка общих параметров и параметров проекта.Настройка общих параметров
Настройка общих параметров
Настройка общих параметров и параметров проекта
Настройка общих параметров и параметров проекта
В этом упражнении мы продолжим совершенствовать шаблон, настроив в нем общие параметры, параметры проекта, а также марки и спецификации различных категорий.
В общих параметрах задаются характеристики, которые не включены ни в параметры типов, ни в параметры вхождений компонентов семейств и шаблона проекта. Общие параметры можно добавлять в любое семейство, независимо от категории. Из описания хранятся во внешнем файле; это позволяет добиться совместимости для разных семейств и проектов. Значения параметров могут быть собраны в сводные спецификации. Один из примеров использования общих параметров — это добавление специфических характеристик к существующему компоненту семейства; на их основе осуществляется маркирование и формируются ведомости.
Параметры проекта (для вхождения или типа) используются в конкретном проекте для хранения информации, предназначенной для занесения в ведомости и спецификации. Они не могут одновременно использоваться другими проектами; кроме того, в отличие от общих параметров, их не применяют для формирования марок.
Марки для нескольких категорий строятся на основе общих параметров. Ими маркируются любые компоненты семейств, независимо от категории. Спецификации обычно составляются на конкретные категории элементов: помещения, двери, окна и т.п. Если формируется спецификация по нескольким категориям, то занесение компонентов в нее производится не по категории, а по внешним параметрам и/или фильтрам.
В этом упражнении не приводятся конкретные инструкции, т.к. у каждой организации свои подходы к корпоративным стандартам. Если вы не знакомы с теорией общих параметров, параметров проекта, а также с марками и спецификациями по нескольким категориям, изучите разделы и . Если для вашего шаблона не требуется изменять общие параметры и параметры проекта, вы можете пропустить это упражнение и перейти к последнему упражнению занятия, "Создание именованных наборов параметров печати".
Настройка параметров импорта/экспорта
Настройка параметров импорта/экспорта
В этом упражнении мы зададим параметры экспорта слоев в форматы DWG/DXF и DGN. После этого мы настроим процедуру импорта весов линий из DWG/DXF. При импорте файла DWG или DXF каждому слою файла ставится в соответствие вес линий, определяемый заданным таким образом номером или весом линий виртуального пера.
Настройка параметров проекта
Настройка параметров проекта
Из меню "Параметры" выберите "Параметры проекта". Нажмите кнопку "Добавить". В диалоговом окне "Свойства параметра" активизируйте опцию "Параметр проекта". В поле "Имя" введите имя параметра. Из списка "Тип данных" выберите тип параметра. Задайте, как будет сохраняться параметр: по вхождению или по типу. Выберите категории элементов, к которым применяется параметр. Нажмите "OK". Добавьте другие параметры проекта, если это необходимо. Чтобы создать общий параметр проекта, нажмите "Добавить" и активизируйте опцию "Общий параметр". Нажмите кнопку "Выбор" и выберите общий параметр. Нажмите "OK". Выберите, к чему должен относиться общий параметр — к вхождению или типу. Укажите категории, к которым применяется параметр. Нажмите "OK". Добавьте другие общие параметры, если это необходимо. Закончив, нажмите "OK".
Настройка параметров тонирования сцен
Настройка параметров тонирования сцен
Вы можете задать параметры внутренних и внешних сцен и сохранить их в шаблоне. Если настройки тонирования внутренних и внешних сцен сохранены в шаблоне, вы сможете выполнять тонирование гораздо быстрее, не тратя время каждый раз на ввод параметров.
Настройка проекта и системы
Настройка проекта и системы
В данном учебном пособии мы рассмотрим процесс настройки рабочей среды Autodesk Revit Building. На первом занятии речь пойдет о параметрах системной среды, не относящихся к конкретному проекту. Второе занятие будет посвящено установке параметров проекта, которые управляют отображением его компонентов и субкомпонентов. И, наконец, мы создадим корпоративный шаблон и установим его текущим.
Задание системных параметров Задание параметров проекта Создание корпоративного шаблонаНастройка проверки орфографии
Настройка проверки орфографии
Файл словаря пользователя открывается в стандартном текстовом редакторе.
Введите sheetmtl-Cu. Из меню "Файл" выберите "Сохранить". Из меню "Файл" выберите "Выход".В окне есть также ссылка на строительный словарь.
Нажмите кнопку "Изменить" рядом с полем "Строительный словарь". В текстовом редакторе просмотрите содержимое словаря (строительные термины). Из меню "Файл" выберите "Выход". В диалоговом окне "Настройка" нажмите "ОК". На стандартной панели инструментов нажмите кнопку На вкладке "Основные" инструментальной палитры нажмите "Текст".
Щелкните мышью в графической области и введите текст This is sheetmtl-Cu and SHTMTL-CU.
На вкладке "Основные" инструментальной палитры нажмите "Редактирование".
Из меню "Средства" выберите "Орфография".
На вкладке "Основные" инструментальной палитры нажмите "Текст".
Щелкните мышью в графической области и введите текст This is sheetmtl-Cu and SHTMTL-CU.
На вкладке "Основные" инструментальной палитры нажмите "Редактирование".
Из меню "Средства" выберите "Орфография".Слово "sheetmtl-Cu" не считается ошибочным, т.к. оно было добавлено в дополнительный словарь. Слово "SHTMTL-CU" не считается ошибочным, т.к. при настройке проверки орфографии была установлена опция игнорирования слов в верхнем регистре.
Нажмите "OK". Из меню "Параметры" выберите "Настройка". В диалоговом окне "Настройка" перейдите на вкладку "Орфография". В группе "Параметры" нажмите "Стандартные".Восстанавливаются стандартные значения параметров проверки.
Нажмите кнопку "Изменить" рядом с полем "Словарь пользователя..." в группе "Дополнительные словари".Файл словаря пользователя открывается в стандартном текстовом редакторе.
Удалите sheetmtl-CU. Из меню "Файл" текстового редактора выберите "Сохранить", а затем "Выход". В диалоговом окне "Настройка" нажмите "ОК". Из меню "Файл" выберите "Закрыть". Если появился запрос о сохранении изменений, выберите "Нет". Перейдем к следующему упражнению, Задание параметров привязки.Настройка видов и шаблонов видов
Настройка видов и шаблонов видов
В начале занятия, когда мы создавали новые проекты по различным шаблонам, вы, вероятно, заметили, что у каждого шаблона есть уникальный набор заранее определенных видов. В этом упражнении мы создадим виды, необходимые для нашего нового шаблона. Кроме того, для видов будут созданы и применены шаблоны, которые управляют их первоначальным представлением.
Шаблоны видов хранят их начальные установки, помогая тем самым поддерживать стандартизацию. Шаблон можно применить и к существующему виду; для этого служит команда "Применить шаблон вида". Вид получает из шаблона такие параметры, как масштаб, секущий диапазон, раздел проекта, уровень детализации и настройки видимости для категорий и подкатегорий. В этом упражнении мы вначале изменим шаблоны видов, а затем создадим новые виды, которые автоматически будут базироваться на этих шаблонах.
Настройка временных размеров
Настройка временных размеров
Из меню "Параметры" выберите "Временные размеры". В группе "Стены" задайте способ откладывания временных размеров по умолчанию.
Настройка вспомогательных линий
Настройка вспомогательных линий
Выберите все размеры обвязки. Перетащите их таким образом, чтобы размерные значения находились за пределами узла.
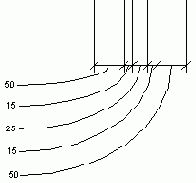

Назначение булыжного камня в качестве материала перекрытия
Назначение булыжного камня в качестве материала перекрытия
В инструментальной палитре нажмите "Свойства вращения". В диалоговом окне "Свойства элемента" нажмите кнопку
 В диалоговом окне "Материалы" выберите имя материала "Cobblestone" и нажмите "ОК".
В диалоговом окне "Свойства элемента" нажмите "ОК".
В инструментальной палитре выберите команду "Принять эскиз".
В инструментальной палитре нажмите "Принять семейство".
В Браузере проекта в категории "3М виды" дважды щелкните на элементе "3D Section View".
В диалоговом окне "Материалы" выберите имя материала "Cobblestone" и нажмите "ОК".
В диалоговом окне "Свойства элемента" нажмите "ОК".
В инструментальной палитре выберите команду "Принять эскиз".
В инструментальной палитре нажмите "Принять семейство".
В Браузере проекта в категории "3М виды" дважды щелкните на элементе "3D Section View".
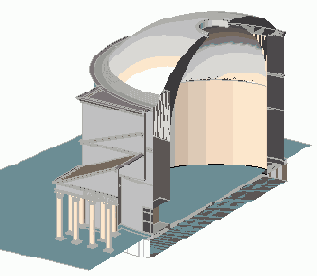
На этом занятие на тему "Создание возводимых семейств" завершено.
Назначение кода сборки определенному типоразмеру стен в модели здания
Назначение кода сборки определенному типоразмеру стен в модели здания
В Браузере проекта разверните категорию "Виды", затем "Планы этажей" и дважды щелкните на элементе "Level 1". Выберите одну из внутренних стен типа "Interior - 5-1/2" Partition (1hr)".
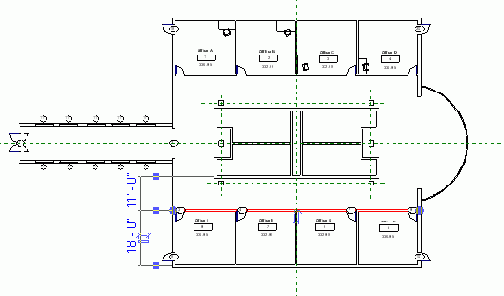
 В диалоговом окне "Свойства элемента" нажмите кнопку "Изменить/Создать".
В диалоговом окне "Свойства типа" в группе "Данные изготовителя" щелкните в поле "Код сборки" и нажмите кнопку
В диалоговом окне "Свойства элемента" нажмите кнопку "Изменить/Создать".
В диалоговом окне "Свойства типа" в группе "Данные изготовителя" щелкните в поле "Код сборки" и нажмите кнопку  В диалоговом окне "Выбор кода изделия" разверните группу "C - Interiors", затем "C10 - Interior Construction" > "C1010" > "C1010100" и выберите элемент "C1010145 - Partitions - Drywall w/ Metal Stud".
Трижды нажмите "ОК".
В Браузере проекта в категории "Ведомости/Спецификации" дважды щелкните на элементе "Спецификация стен".
В диалоговом окне "Выбор кода изделия" разверните группу "C - Interiors", затем "C10 - Interior Construction" > "C1010" > "C1010100" и выберите элемент "C1010145 - Partitions - Drywall w/ Metal Stud".
Трижды нажмите "ОК".
В Браузере проекта в категории "Ведомости/Спецификации" дважды щелкните на элементе "Спецификация стен".

Назначение кода сборки определенному типоразмеру стен в спецификации
Назначение кода сборки определенному типоразмеру стен в спецификации
В первой строке спецификации стен щелкните в столбце "Код сборки" и нажмите кнопку

Открывается диалоговое окно "Выбор кода изделия".
Разверните группу "C - Interiors", затем "C10 - Interior Construction", затем "C1010 - Partitions", затем "C1010100 - Fixed Partitions" и выберите элемент "C1010115 - Partitions - Brick Veneer w/Stud".

Обновляются все стены выбранного типа.

Назначение легкого бетона в качестве материала крыши
Назначение легкого бетона в качестве материала крыши
В инструментальной палитре нажмите "Свойства вращения". В диалоговом окне "Свойства элемента" нажмите кнопку
 В диалоговом окне "Материалы" выберите имя материала "Concrete — Cast-in-Place Lightweight Concrete" и нажмите "ОК".
В диалоговом окне "Свойства элемента" нажмите "ОК".
В инструментальной палитре выберите команду "Принять эскиз".
В инструментальной палитре нажмите "Принять семейство".
В диалоговом окне "Материалы" выберите имя материала "Concrete — Cast-in-Place Lightweight Concrete" и нажмите "ОК".
В диалоговом окне "Свойства элемента" нажмите "ОК".
В инструментальной палитре выберите команду "Принять эскиз".
В инструментальной палитре нажмите "Принять семейство".
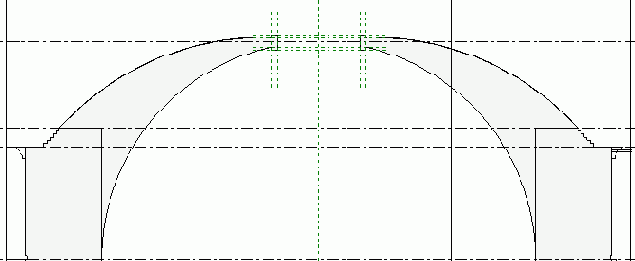


Возводимое семейство куполообразной крыши создано.
Назначение материала "желтая сосна" оконной коробке, раме и импостам
Назначение материала "желтая сосна" оконной коробке, раме и импостам
В Браузере проекта разверните группу "Фасады" и дважды щелкните на элементе "Interior". На панели управления видом нажмите кнопку "Стиль графики модели" и выберите "Раскрашивание с показом ребер". Выберите оконную коробку, раму и импосты.
Назначение материала oak door дверной коробке
Назначение материала Oak Door дверной коробке
Выберите внутреннюю часть выдавленной дверной коробки.

 В диалоговом окне "Свойства элемента" нажмите кнопку
В диалоговом окне "Свойства элемента" нажмите кнопку  В диалоговом окне "Материалы" в группе "Имя" выберите "Oak Door" и нажмите "ОК".
В диалоговом окне "Свойства элемента" нажмите "ОК".
Повторите пять предыдущих пунктов для наружной части дверной коробки.
В диалоговом окне "Материалы" в группе "Имя" выберите "Oak Door" и нажмите "ОК".
В диалоговом окне "Свойства элемента" нажмите "ОК".
Повторите пять предыдущих пунктов для наружной части дверной коробки.Дверной коробке назначен вновь созданный материал "Oak Door".
Назначение материала oak door створке двери
Назначение материала Oak Door створке двери
Выберите выдавленную створку двери. На панели параметров нажмите кнопку
 В диалоговом окне "Свойства элемента" нажмите кнопку
В диалоговом окне "Свойства элемента" нажмите кнопку  В диалоговом окне "Материалы", в группе "Имя" выберите "Oak Door" и нажмите "ОК".
В диалоговом окне "Свойства элемента" нажмите "ОК".
В диалоговом окне "Материалы", в группе "Имя" выберите "Oak Door" и нажмите "ОК".
В диалоговом окне "Свойства элемента" нажмите "ОК".Створке двери назначен вновь созданный материал "Oak Door".
В инструментальной палитре нажмите "Редактирование".Назначение материала столу
Назначение материала столу
Очертите рамкой выбора весь стол. На панели параметров нажмите кнопку
 В диалоговом окне "Свойства элемента" нажмите кнопку
В диалоговом окне "Свойства элемента" нажмите кнопку  В диалоговом окне "Материалы" нажмите кнопку "Копировать".
В диалоговом окне "Новый материал" введите Desk — Wood, Cherry и нажмите "OK".
В диалоговом окне "Материалы" нажмите кнопку
В диалоговом окне "Материалы" нажмите кнопку "Копировать".
В диалоговом окне "Новый материал" введите Desk — Wood, Cherry и нажмите "OK".
В диалоговом окне "Материалы" нажмите кнопку  В диалоговом окне "Библиотека материалов" перейдите в папку AccuRender/Wood/Cherry и выберите Stained, Dark, Polished.
Нажмите "OK".
В диалоговом окне "Материалы" нажмите "ОК".
В диалоговом окне "Свойства элемента" нажмите "ОК".
На панели управления видом нажмите кнопку "Стиль графики модели" и выберите "Раскрашивание с показом ребер".
В диалоговом окне "Библиотека материалов" перейдите в папку AccuRender/Wood/Cherry и выберите Stained, Dark, Polished.
Нажмите "OK".
В диалоговом окне "Материалы" нажмите "ОК".
В диалоговом окне "Свойства элемента" нажмите "ОК".
На панели управления видом нажмите кнопку "Стиль графики модели" и выберите "Раскрашивание с показом ребер".
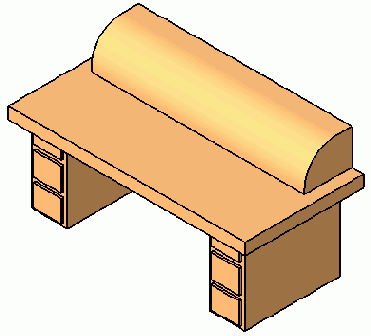
Назначение материалов компонентам окна
Назначение материалов компонентам окна
В этом упражнении мы назначим материалы оконной коробке, раме и импостам, чтобы они более реалистично выглядели на тонированных изображениях.

Набор данных:
В этом упражнении мы будем использовать файл семейства из предыдущего упражнения.
Назначение материалов компонентам светильника
Назначение материалов компонентам светильника
В этом упражнении мы назначим материалы рассеивателю и корпусу осветительного элемента. Эти материалы определяют, как светильник будет выглядеть на раскрашенных и тонированных видах.
Набор данных:
В этом упражнении мы будем использовать файл семейства из предыдущего упражнения.
Назначение нового материала
Назначение нового материала
В Браузере проекта разверните категорию "Виды", затем "Планы этажей" и дважды щелкните на элементе "Level 1". Выберите верхнюю наружную стену и нажмите кнопку


Слой 1 — это наружная отделка стены. Пока ему назначен материал "Masonry - Brick".
Нажмите кнопку Из списка "Имя" выберите "Masonry - Fieldstone" и нажмите "ОК".
Из списка "Имя" выберите "Masonry - Fieldstone" и нажмите "ОК".Как вы помните, этот материал был создан в начале упражнения.
Трижды нажмите "ОК".Теперь при тонировании для верхней стены будет использоваться текстура AccuRender "Fieldstone on CMU".
Выберите правую наружную стену. Нажмите CTRL и выберите две остальные стены. Из списка типоразмеров выберите "Базовая стена: Fieldstone on CMU".Теперь все наружные стены в проекте состоят из железобетонных блоков с облицовкой плитняком.
На панели инструментов "Вид" нажмите кнопку

Видно, что на наружных стенах больше нет кирпичной облицовки, но и плитняка тоже нет. Причина заключается в том, что не назначен образец поверхности. Это делается во время описания материала. Мы создадим образец плитняка и присвоим его материалу в следующем упражнении, Создание и назначение образцов штриховки.
На вкладке "Тонирование" инструментальной палитры нажмите "Трассировка луча для области".
Назначение нового параметра "occupant" проекту и создание спецификации помещений
Назначение нового параметра "Occupant" проекту и создание спецификации помещений
На вкладке "Построения" инструментальной палитры нажмите "Марка помещения".
Назначение нового веса линий верхней вертикальной линии
Назначение нового веса линий верхней вертикальной линии
В инструментальной палитре нажмите "Редактирование" и выберите верхнюю вертикальную линию. Из списка типоразмеров выберите "North Line".

Построение стрелки направления на север завершено.
Сохраните новую стрелку на север под именем Training North Arrow.rfa.Назначение новых балясин лестничному пролету
Назначение новых балясин лестничному пролету
В этом упражнении мы назначим балясины из только что созданного семейства лестничному пролету.
